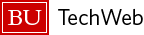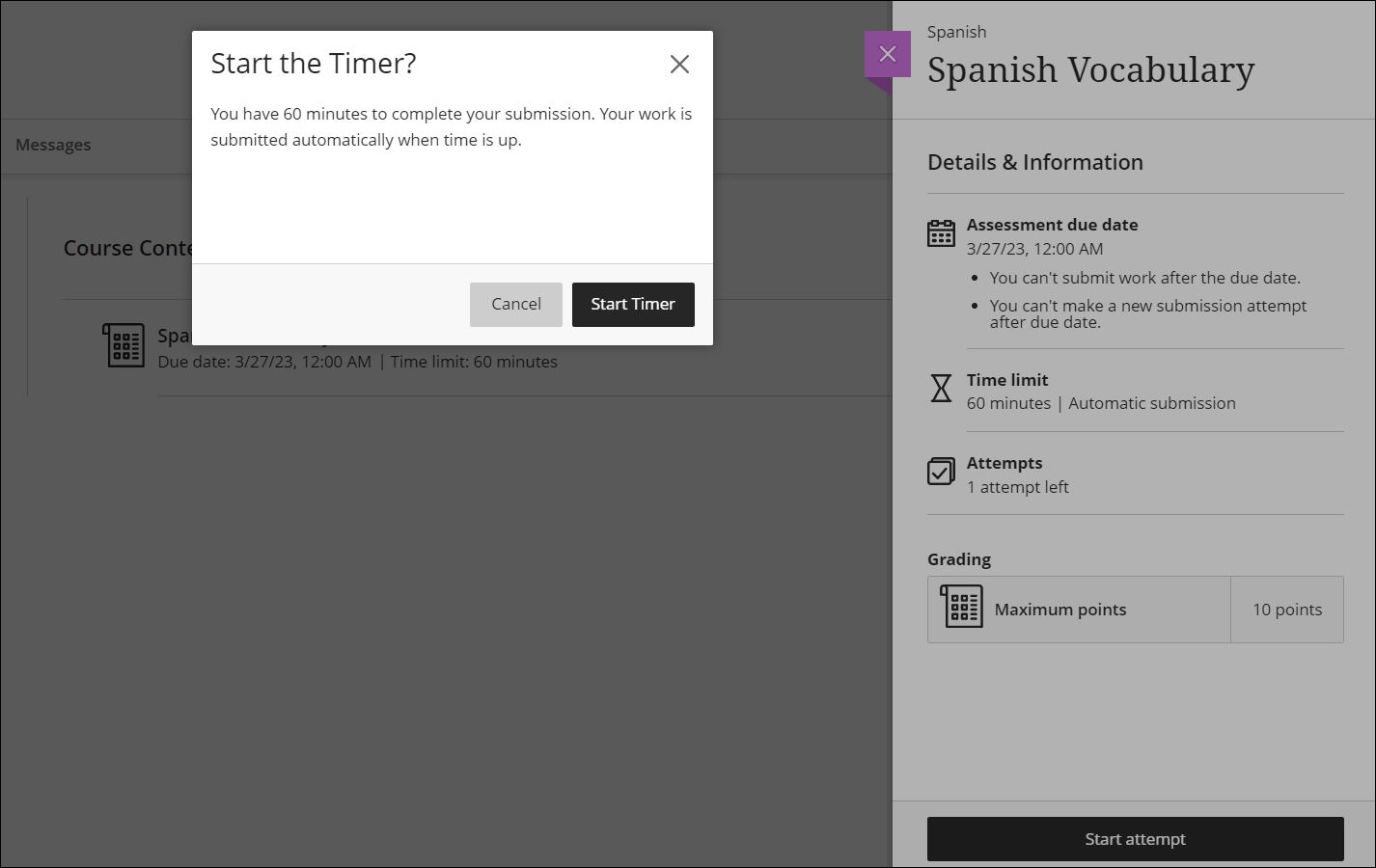Blackboard Ultra course view is a new, refreshed version of Blackboard Learn that some faculty have elected to adopt for their classes. While many of the same features and functions exist in this new course view, the look and feel of the page will differ greatly from what you may have experienced with Original Course View. On this page you will find helpful tips for navigating and performing your coursework on the new Ultra Course View.
How to…
Submit an Assignment in the Bb Ultra Course View
You can access assignments in the activity stream or in the calendar if your instructor added due dates.
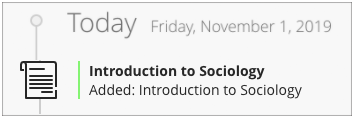
If the due date has passed for an assignment, you’re alerted in the Important section of the activity stream.
You can also find your assignments on the Course Content page. Your instructor may also organize assignments in folders and learning modules.
Your instructor may ask you to work on an assignment with a group.

After you select an assignment, the Details & Information panel appears. View the due date, number of attempts allowed, the time limit if imposed, and possibly goals and a rubric for grading. Check if the due date has passed and if any submissions are or will be late.
If no time limit exists, you can view an assignment and you don’t have to submit it. When you select Start attempt, you can view the assignment and start working on your submission. Not ready to submit? Select Save and close to save your work and close the assignment. You will be able to return to the assignment at a later date and resume your work. In this scenario, Select Continue attempt to resume working. Do not forget to Submit your work once you are ready to do so.
If your instructor added a time limit, it appears alongside other assignment details on the Course Content page. You’ll also see the time limit on the assignment’s Details & Information panel and within the assignment, as you work.
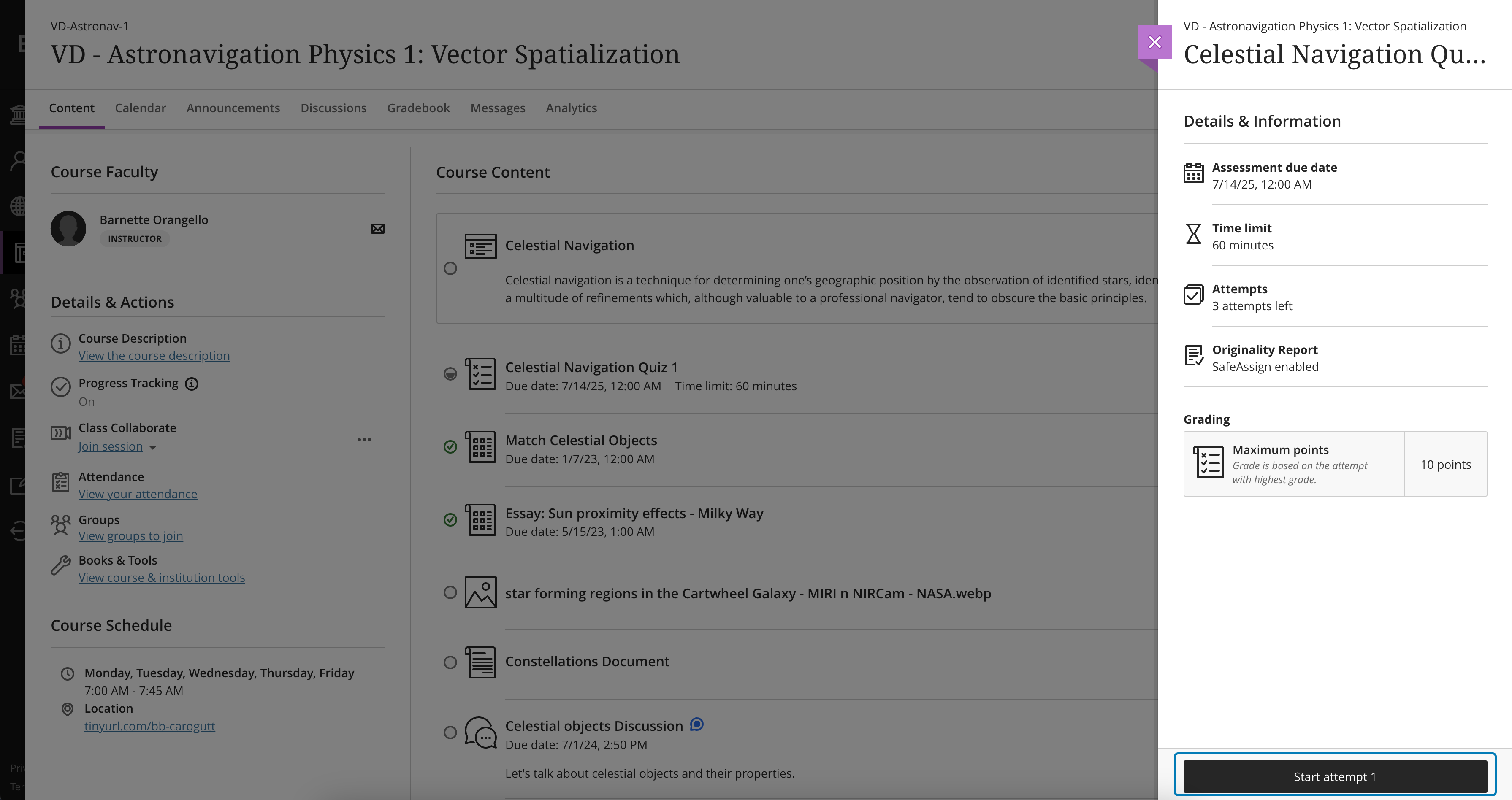
When you select Start attempt, you’ll receive a pop-up window to start the timer before you can access the assignment. If you’re not ready to start, select Cancel. After you start, the assignment auto-submits when time is up.
If your instructor has enabled the Prohibit Late Submissions option, the assignment will be automatically submitted at the due date if you have not already submitted it yourself
Continue working on your current attempt. If you have saved a draft, the Continue attempt button shows which attempt you are currently working on.
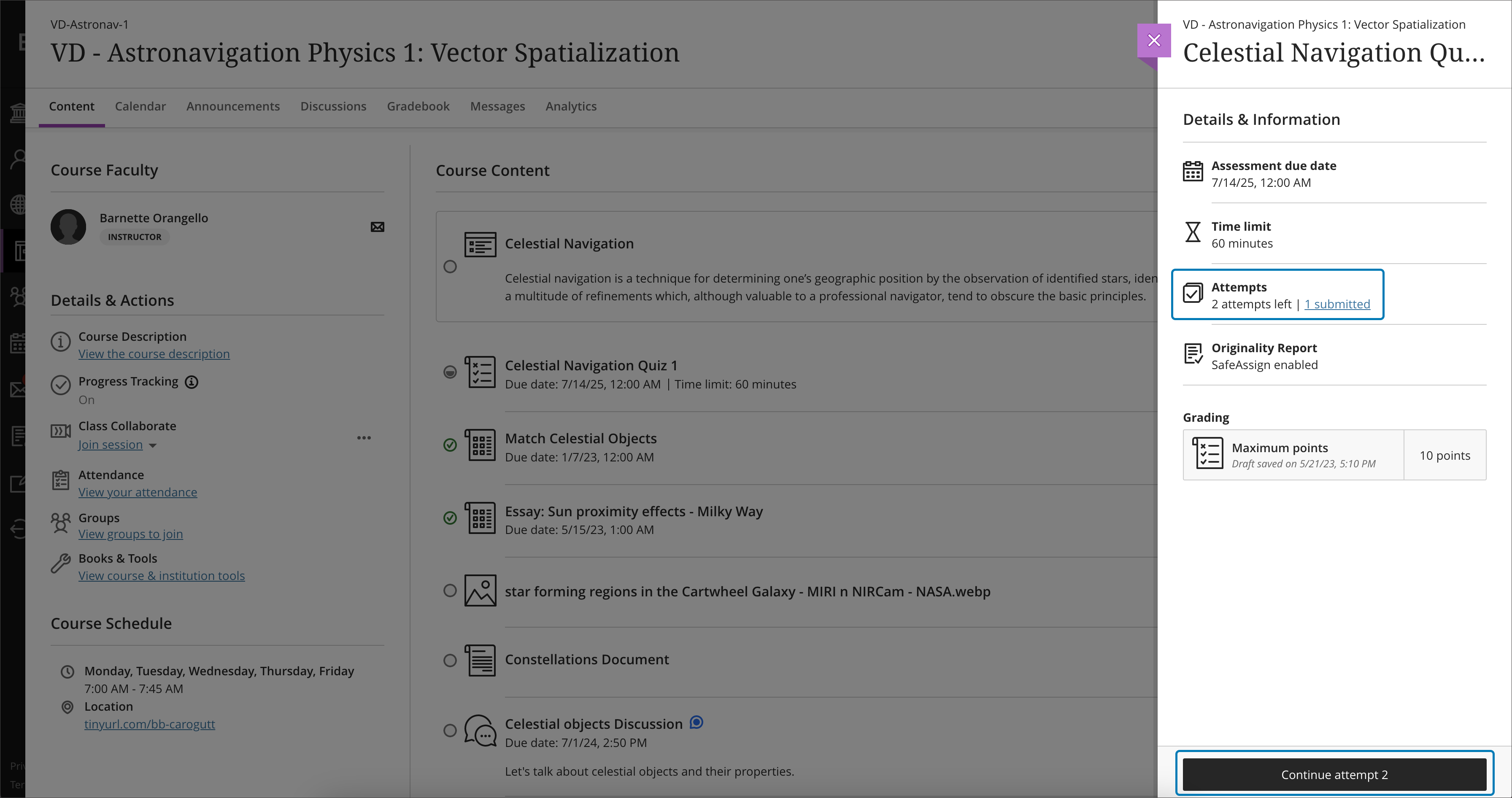
View your submissions. Once you have exhausted your attempts, select the View submissions button to review your completed submissions.
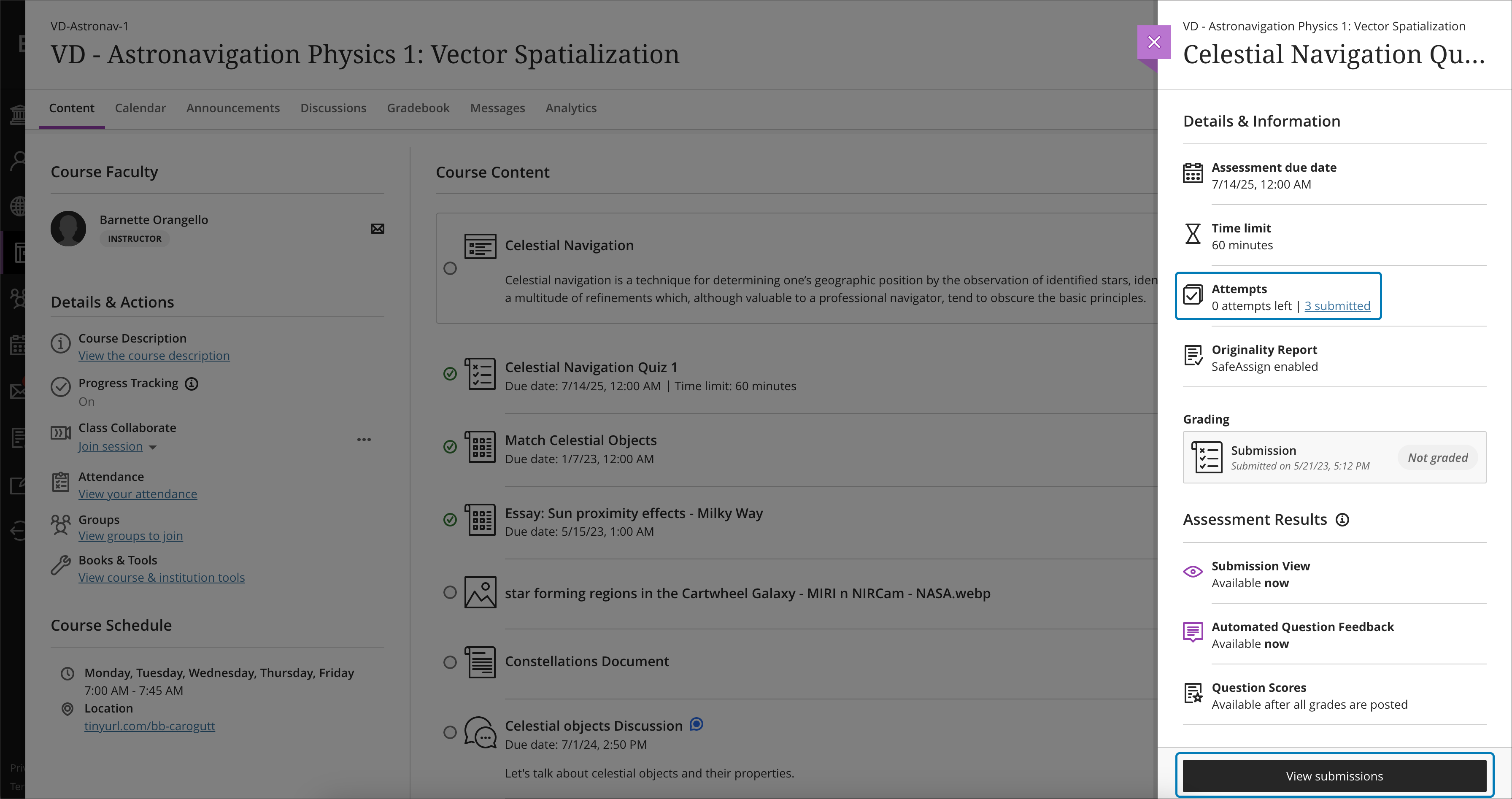
Late work
After the due date has passed and you open an assignment, you’re alerted that your submission will be marked late. You can view the alert in the Details & Information panel, on the assignment page, and in the submit confirmation window. In the Details & Information panel, you can also see if any submissions are or will be late.
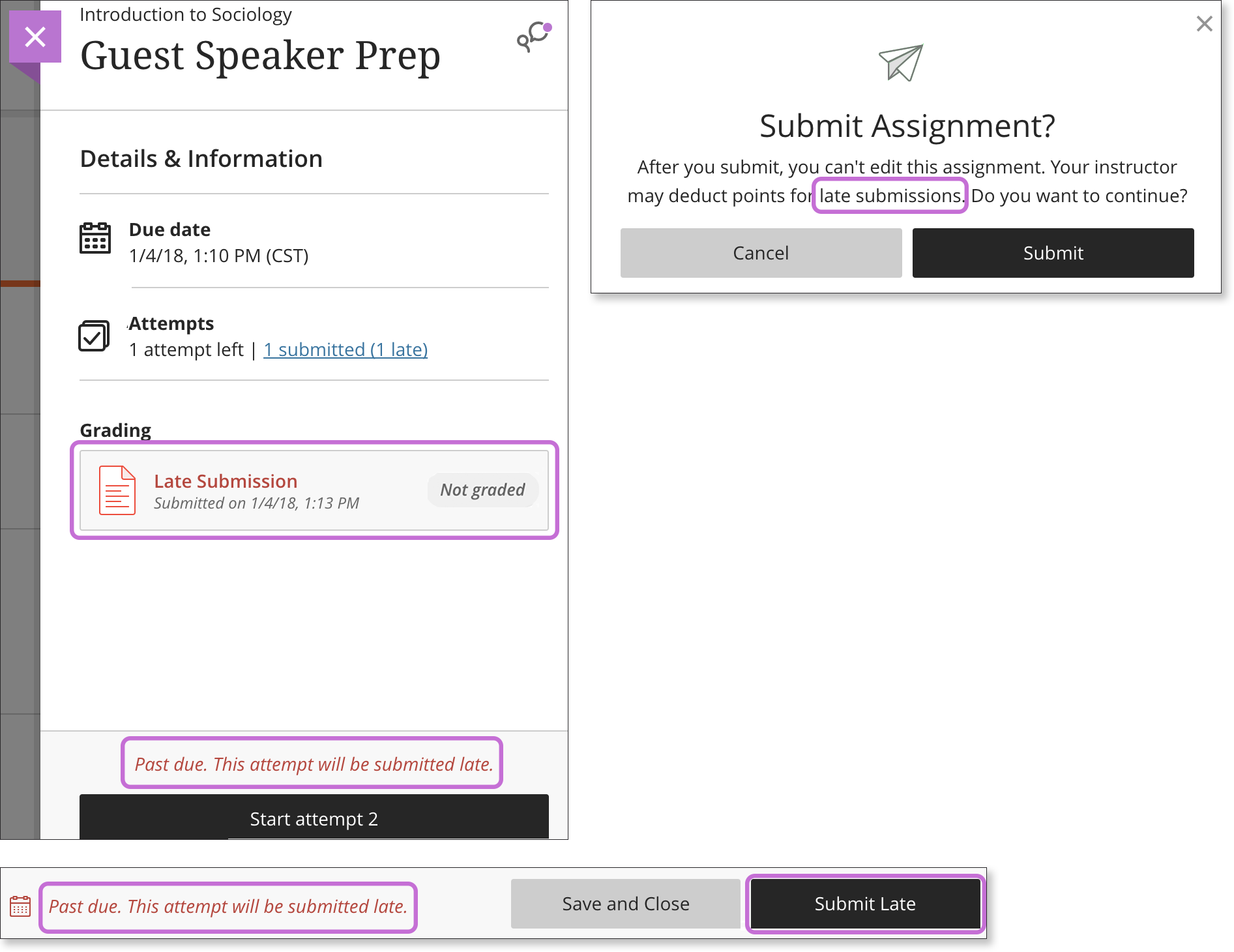
In the panel, you can select your submission in the Grading section and also see that you made a late submission.
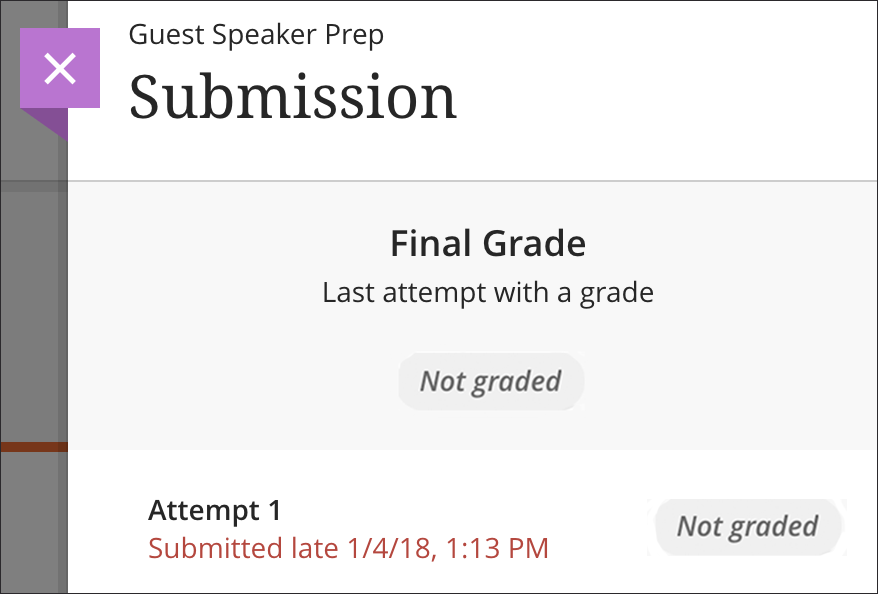
If set up by your instructor, you may see zeros for work you haven’t submitted after the due date passes. You can still submit attempts to update your grade. Your instructor determines grade penalties for late work.
Participate in Discussions in the Ultra Course View
In discussions, you can share thoughts and ideas about class materials. In Blackboard Learn, course members can have the thoughtful discussions that take place in the traditional classroom, but with the advantages of asynchronous communication. Participants don’t need to be in the same location or time zone, and you can take the time to consider your responses carefully.
You can use discussions for these tasks:
- Meet with your peers for collaboration and social interaction.
- Pose questions about homework assignments, readings, and course content.
- Demonstrate your understanding or application of course material.
Open the Discussion Board
- From a course, select the Discussions icon on your course’s navigation bar. Select the discussion from the list that appears. Discussions can also appear alongside other course materials on the Course Content page.
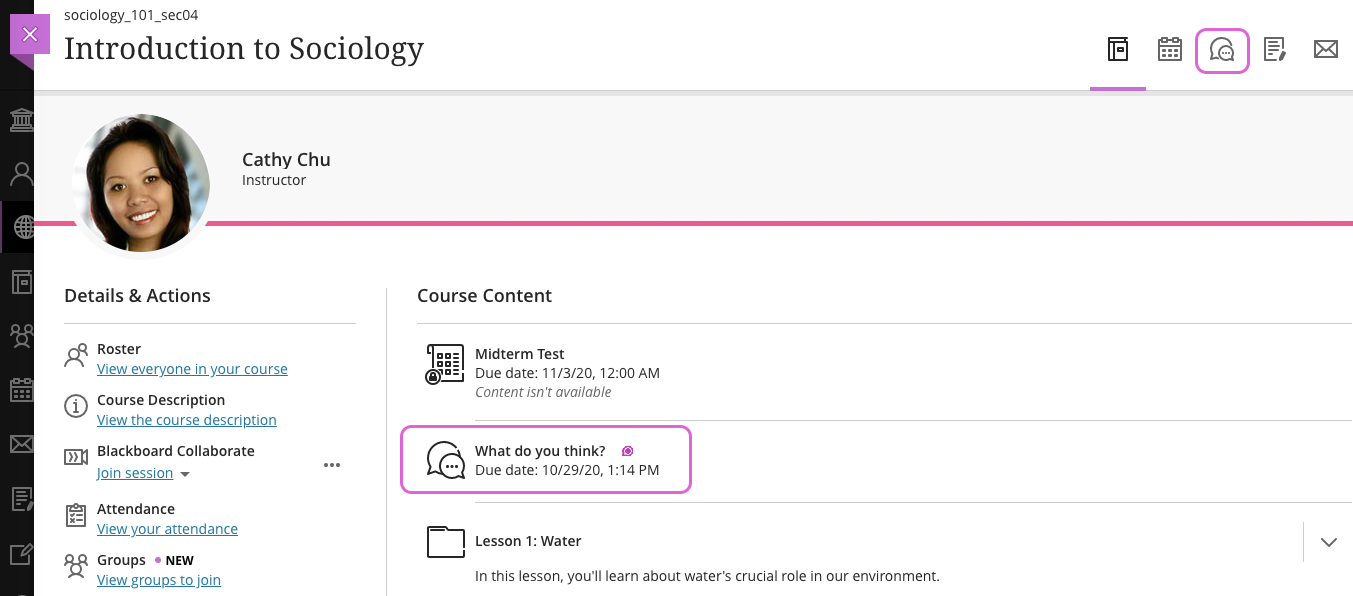
- Each time you open a discussion, new responses and replies appear with “New” to show any activity that’s happened since your last visit.
- Above the Participants list in the Author section, you can see who created the discussion.
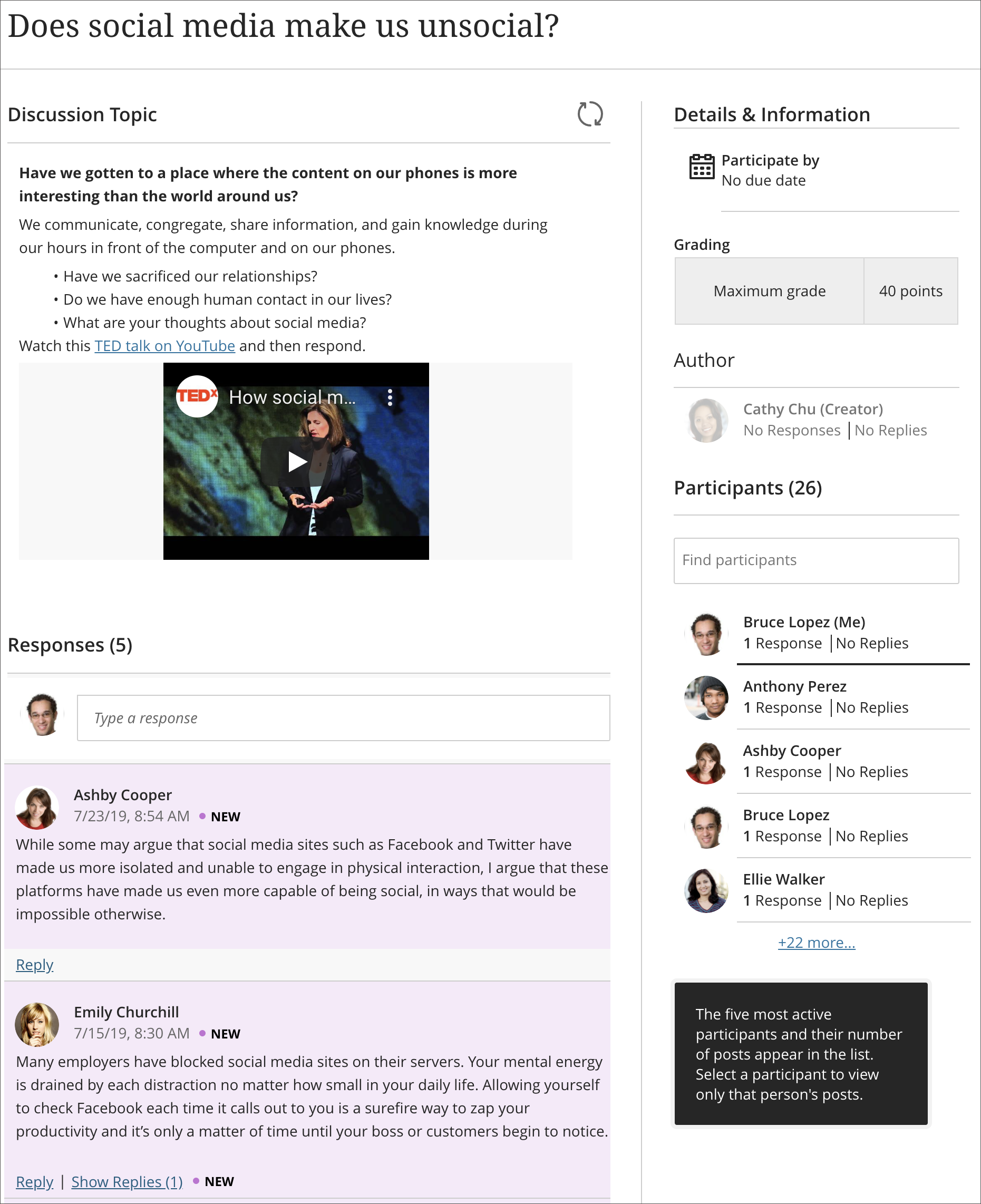
Respond to Discussions
Your instructor may require you to respond to a discussion before you can read other responses and replies. When you “post first,” you aren’t influenced by your classmates’ responses.
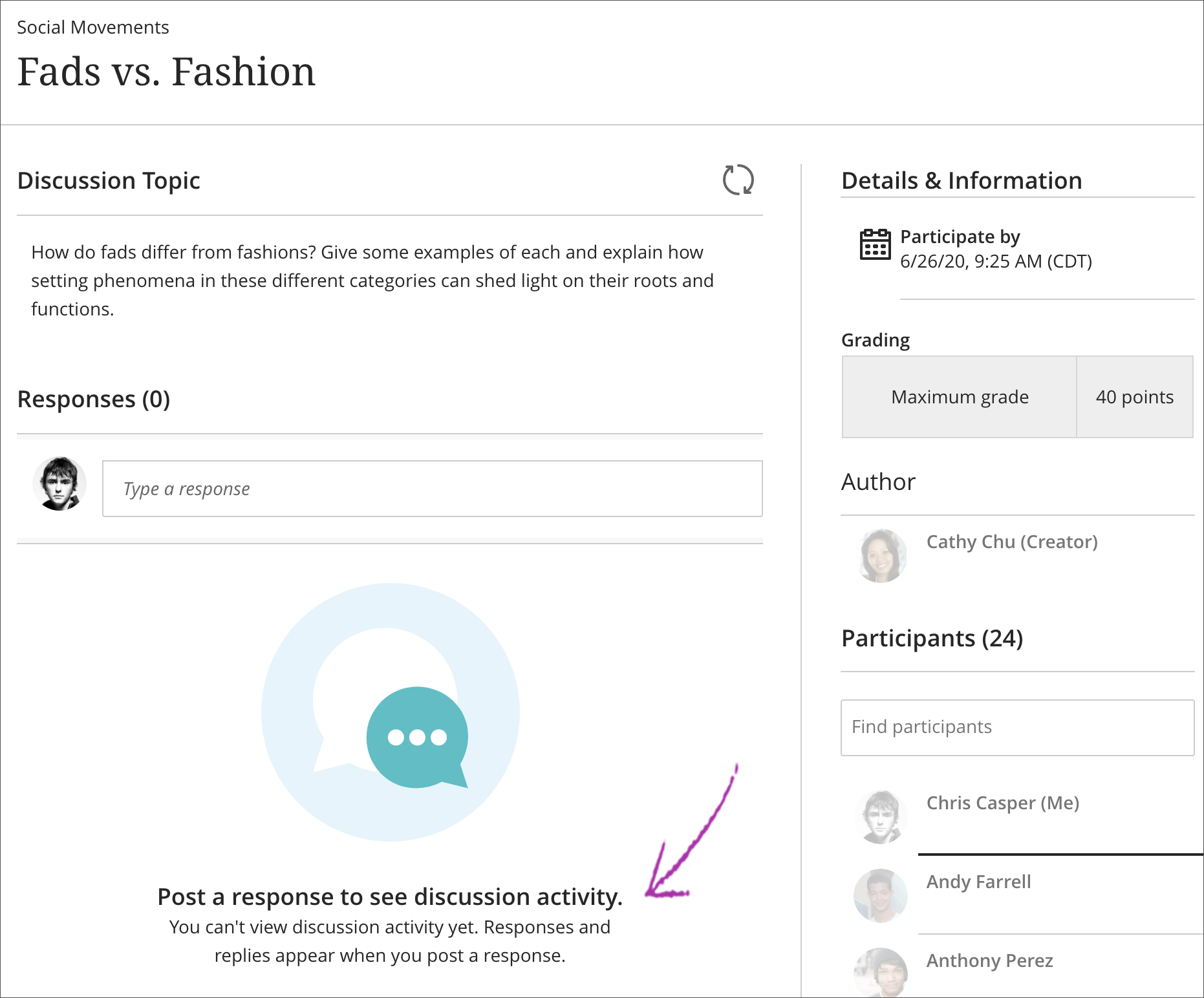
Add a Journal Entry in the Ultra Course View
A journal provides a personal space for you to communicate privately with your instructor. You can use a journal as a self-reflective tool to post your opinions, ideas, and concerns about your course. You can also discuss and analyze course-related materials. For example, you can describe the problems you faced and how you solved them. Your instructor may narrow the focus and list the topics for discussion.
Your instructor can grade your journal contributions or use them solely for communication. In either instance, you can make multiple entries in a journal.
Accessing Journals
If your instructor added due dates, you can access graded journals from your Grades pages, the calendar, and the activity stream.
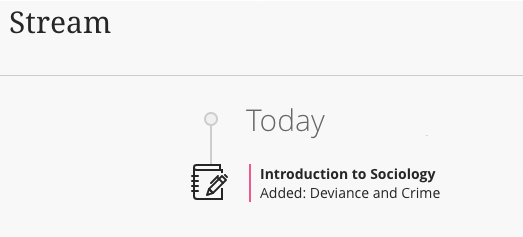
If the due date has passed for a graded journal, you’re alerted in the Important section of the activity stream.
You can also find your journals on the Course Content page. An icon appears next to the title to indicate new activity.
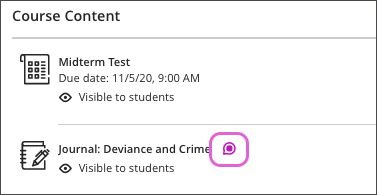
Your instructor may also organize journals in folders and learning modules.
Add Journal Entries
On the journal page, your instructor typically provides a prompt with the instructions and files you need to begin.
You can create as many journal entries as you want. You can also comment on journal entries. You can add a comment after your instructor comments on an entry to continue the conversation.
If your instructor added a rubric for grading to a journal, you can view it before and after you start your submission. Select This item is graded with a rubric in the side panel to view the rubric.
If you want, you can view the rubric alongside the journal instructions. You can expand each rubric criterion to view the achievement levels and organize your efforts to meet the requirements of the graded work.
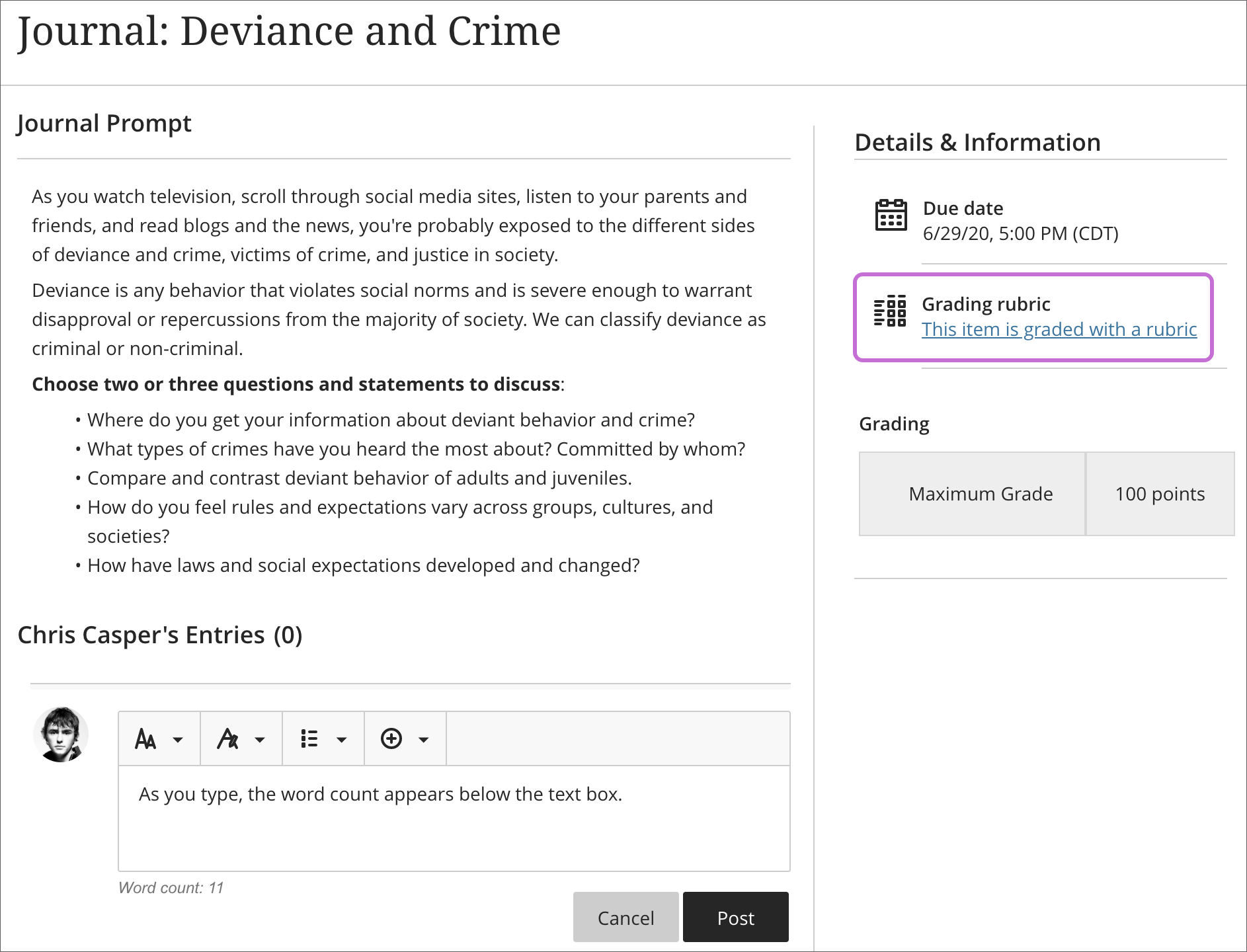
You can use the options in the editor to format the text and embed images and attach files. If you view the editor on a smaller screen, select the plus icon to view the menu of options. Only your instructor can view the content you add.
Check Grades in Blackboard Ultra

A. In a course, you can access your Course Grades page on the navigation bar. Select the Gradebook icon to view the grades that your instructor posted.
B. Your Overall Grade calculates your performance to date. Select the grade pill to learn more about how your overall grade is calculated. Your instructor may choose not to add an overall grade.
C. For each item, you can view the status and how many attempts you have. View which attempts you’ve started, submitted before the due date, and if any submissions are or will be late. After the due date passes, submission info appears in red.
D. Select an item to open the Details & Information panel and view your current grade and how it was calculated. You can also view how many attempts you have and if any submissions are or will be late.
E. If the due date has passed, you’re informed the next attempt will be marked late.
F. Select the grade pill to access your submission. If you made multiple submissions, the Submission panel opens. If your instructor annotated a file you uploaded as your submission, you can view the annotations inline.
Common Questions About Assignments (Ultra)
Why can't I open my assignment?
For help with issues such as this one, you should contact your instructor or the help desk at your school. If you aren’t sure how to contact the help desk, look for the technology office on your institution’s website. Also, make sure you use a supported internet browser and operating system for the version of Blackboard that Boston University uses.
Why can't I find my assignment?
Your instructor controls the date when assignments become available. You might also have to meet other criteria to access the assignment. For example, you might have to mark a lecture as reviewed first. Contact your instructor for more information.
How do I check that my assignment was submitted?
You can check to make sure an assignment submitted successfully. On the Course Content page, select the assignment link. A panel appears with the date and time you made the submission. Not graded appears until your instructor grades the assignment.
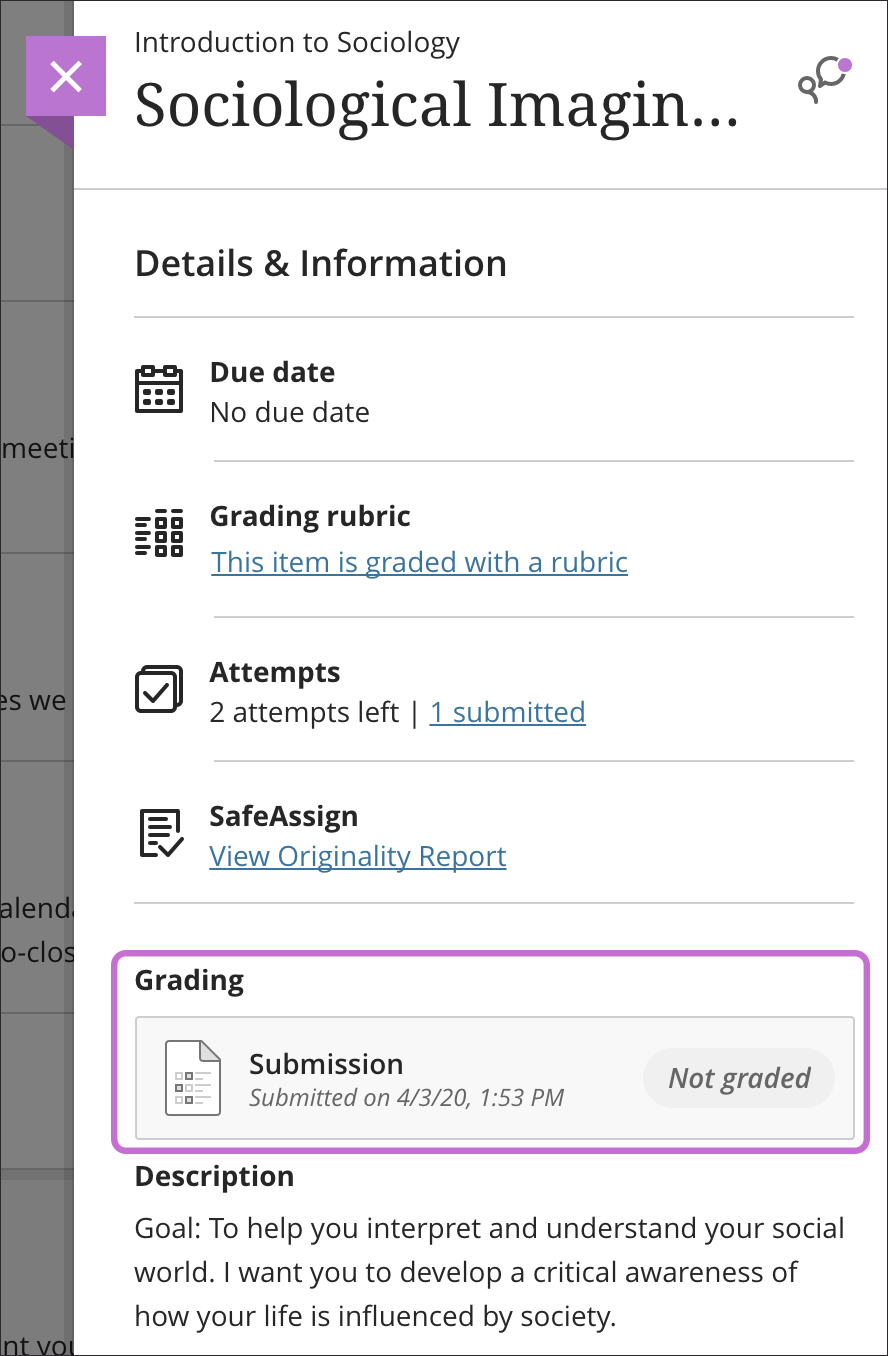
As your instructors post grades, you’ll find them in your activity stream. Select View your grade to display your grade. If your instructor added feedback, you’ll see it after the item’s title.
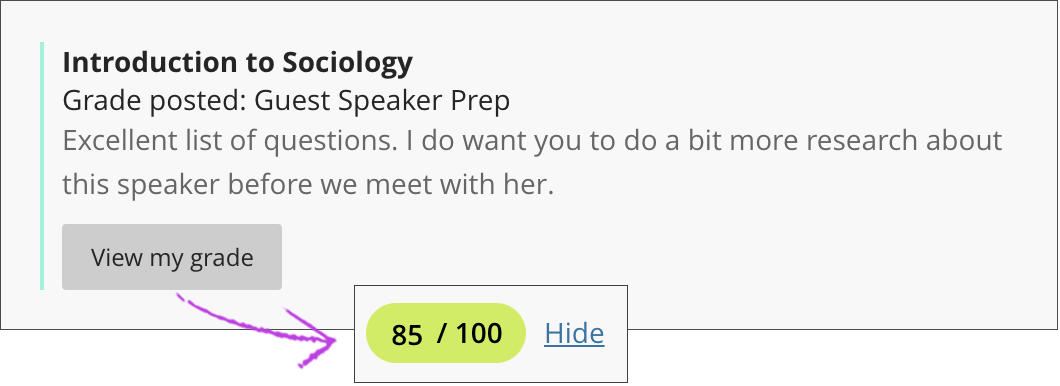
You can also access the assignment in your course to review your grade and feedback in context.
Your grades also appear on the global and course grades pages.
My instructor didn't receive my assignment. What do I do?
You must discuss this issue with your instructor.
How do I edit or resubmit an assignment?
You can’t edit a submitted assignment, but you may be allowed to resubmit it. However, you can’t resubmit all assignments. Check if you can submit an assignment more than once. If you can’t and made a mistake, you must contact your instructor to ask for the opportunity to resubmit the assignment.
How do I know if my assignment has been graded?
Assignments aren’t graded automatically. Your instructor must grade each assignment and post the grade and feedback.
If your assignment has been submitted and graded, the grade appears in the assignment’s row. To view more detail, select the assignment’s title to access the Review Submission History page.
Is a group assignment the same as a regular assignment?
Not exactly. Your instructor can create assignments for you to submit individually or as part of a group effort. You can do all of the same things with a group assignment as with a regular assignment. One member submits the group assignment for the entire group. The grade you receive is the same for all members of the group.
Can I just view a group assignment? I'm worried if I open it, I'll have to submit it for my group.
You can view a group assignment and you don’t have to submit it. When you select View assessment, you can just view the group assignment or add some work. Not ready to submit? Select Save and Close in the panel. Your work on behalf of the group is saved and not submitted. If you or another group member previously started the group assignment, your work was saved. Select View assessment to resume working.
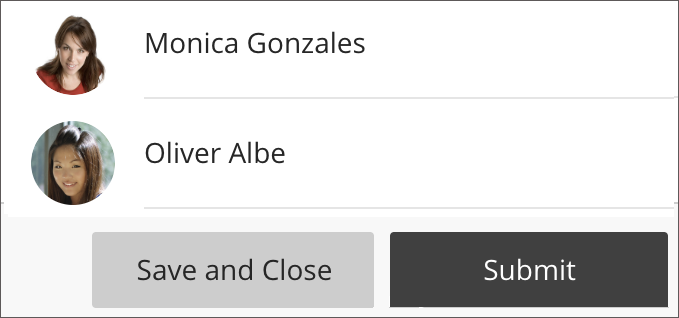
Everyone in the group can keep track of the latest version of the work. Until a member selects Submit, you can open the group assignment as many times as you want.
Additional Features
Progress Tracking
For your courses that utilize the Ultra Course View, Progress Tracking provides a visual aid as you review content and complete various assignments and other tasks in the course.
If your professor has enabled progress tracking, every item in the course, including both content and assessments, will be displayed with a circle icon. The icon is empty when you have not yet accessed the item, partially filled with a grey circle when you have opened it, and filled with a green checkmark when you have completed the item.
![]()
Items that require participation or submissions, like Assignments, Tests, Discussions, and Journals, the item will be automatically marked complete once you have submitted your work. For content, like pages, uploaded files, or links, you can manually mark the item complete once you have opened it. You can remove the checkmark from content by clicking the checkmark again (you cannot remove the checkmark for items that are automatically marked as complete).
When all items in a Folder or Module have been completed, the entire folder is automatically marked as complete.