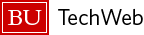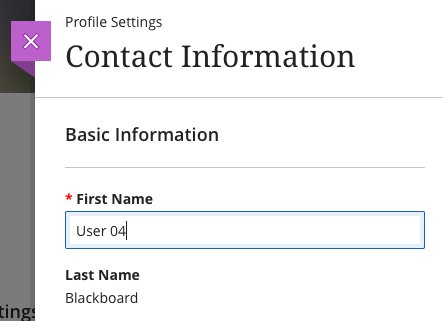Editing your first name in Blackboard
1) Select your name on the left hand navigation to be brought to your Profile Page.
2) Hover over your name and click the pencil icon that appears:
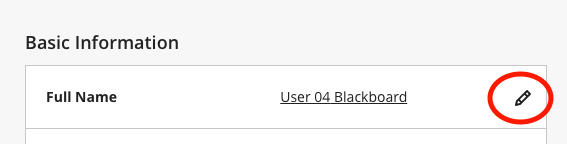
3) Edit your first name as desired, then click Done to save your changes. Your chosen first name will be visible across all Blackboard courses (Please note: this change will apply within the Blackboard Learn environment only)
How do I submit my assignments?
-
- From the Course Menu on the left side of your course site, select the Content Area containing your assignments.
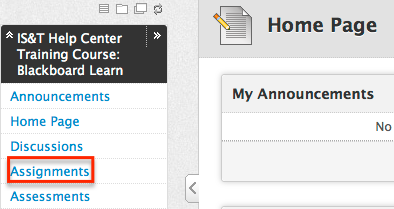
-
- Open the assignment you’d like to submit by clicking on the assignment title.
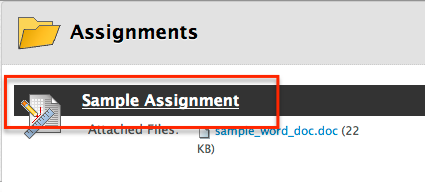
-
- Either copy and paste the assignment text into the Submission box or use Browse My Computer to upload a document. Files related to the assignment (if applicable) can be accessed from this page.
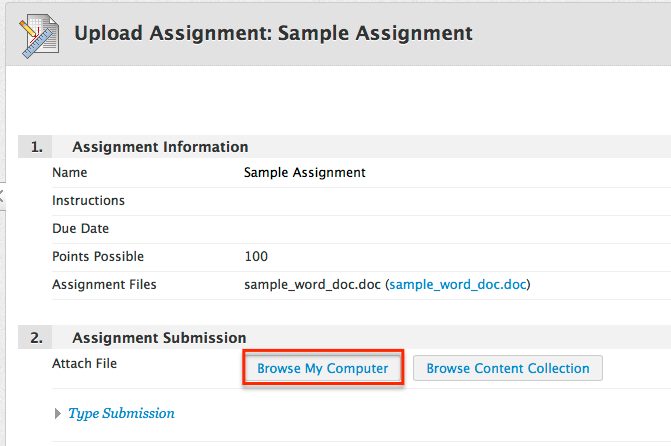
- Click Submit
- A confirmation message indicates that your assignment was submitted correctly.
My instructor is using blogs, journals, and wikis. How do I post with these tools?
Blogs
- Select Tools from the Course Menu.
- Click Blogs.
- Select the blog you’d like to post to.
- Click the Create Blog Entry button.
- Enter a Title.
- Add the post content in the Entry Message text box.
- Attach a file if desired and enter a descriptive Link Title.
- Click Post Entry or Save Entry as Draft for later posting. Drafts may be viewed by clicking View Drafts from the main Blog page.
Journals
- Select Tools from the Course Menu.
- Click Journals.
- Select the Journal in which you’d like to create an entry.
- Click the Create Journal Entry button.
- Enter an Entry Title.
- Type your content in the Entry Message text box.
- Attach a file if desired. File Name is used as a title by default. Type a descriptive name in the Link Title field if desired.
- Click Post Entry or Save Entry as Draft for later posting. Drafts may be viewed by clicking View Drafts on the main Journal page.
Wikis
Create a Page
- Select Tools from the Course Menu.
- Click Wikis.
- Open the desired Wiki by clicking its name.
- Click the Create Wiki Page button.
- Enter a Name for the Wiki page.
- Enter the page content using the Content text box.
- Click Submit to publish your page.
Edit Existing Content
- Select Tools from the Course Menu.
- Click Wikis.
- Open the desired Wiki by clicking its name.
- Click Edit Wiki Content.
- Modify the page as you’d like.
- Click Submit to save your changes.
Why is my discussion post not formatted correctly?
Try to ensure you are not pasting text from Microsoft Word when posting to a discussion, blog, or wiki.
Most websites and browsers understand a language known as ‘UTF-8’. UTF-8 is a character set that these browsers and websites use to interpret what the code dictates.
MS Word uses a different, proprietary language. While you see the proper formatting while composing, the browser interprets an entirely different language, which can cause great disparity between your desired formatting and what is actually posted.
You can still compose your text within MS Word, but you’ll want to ensure the text is converted into plain-text (a UTF-8 format) before submitting it in the browser. One way to do this is to paste it into a plain-text editor, such as NotePad(PC) or TextEdit (Mac). Both programs should be installed on your machine by default.
You can also use the plain-text editor within Blackboard. First, turn the ‘Text Editor’ off, then select ‘Plain Text’ from the radial buttons on the bottom of the text box, as seen in the following screenshot:
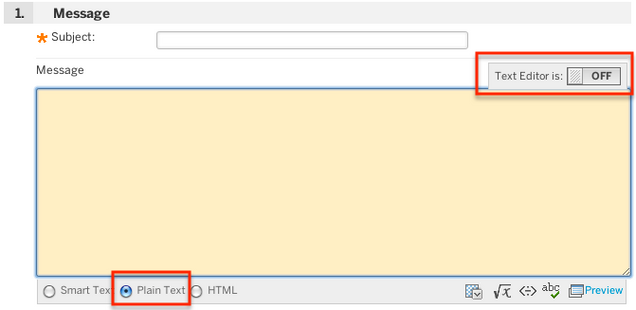
Why can't I upload/download an attachment?
Naming convention: When submitting a file on Blackboard, you’ll want to make sure the file name only contains alphanumeric characters (Aa-Zz, 0-9). It is considered best practice to use hyphens ( – ) and underscores ( _ ) instead of spaces when naming files. Do not use special characters such as: ! # $ % & ‘ @ ^ ` ~ + , . ; = ) (
If you encounter trouble opening a file that has special characters in the file name, request that the author modify the name and re-upload the file.
Size: There is 150 MB limit for files uploaded to Blackboard. Larger files will cause the system to time out and generate an error message.
Why can't I view videos in the mobile app?
Some Apple iPhone/iPad users may experience issues viewing Kaltura/MyMedia videos in a mobile browser or on the Bb Mobile app. Enabling cookies and cross-browser tracking will typically fix this issue. For details on how to change your settings, see https://www.whatismybrowser.com/guides/how-to-enable-cookies/safari-iphone