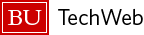Pronto是一个与Blackboard Learn课程无缝集成的通信工具。它可以在浏览器中使用,也可以通过移动应用程序来帮助实时通信。
特性
- 同步文字聊天
- 视频聊天
- 公告
- 推送通知
视频概述
将Pronto添加到Blackboard站点
1. 点击课程工具中的Pronto链接。
2. 这将显示一个链接,在您的Blackboard课程之外的另一个窗口中打开Pronto
3. 在左边的部分,你会看到你的课程、分组、小组和直接消息的列表,在最近的部分之前,你最活跃的交流将在列表的顶部主窗口将显示您正在进行的对话,在主窗口的底部,2您可以通过在“键入消息”框中输入消息来发送消息要发送消息,请按enter键。
4. 在右下角,有其他选项。
- 视频直播-你可以分享你的屏幕或做视频直播。有一个选项记录这些供以后查看
- 文件附件-你可以从你的设备或云服务,如DropBox共享文件
- 表情符号-在你的文本中添加情感,或者用表情符号回复之前的信息
- Gif -搜索并选择一个Gif来表达对谈话的感情
5. Pronto提供了“阅读收据”功能,可以让你知道哪些成员看到了你的邮件。你不再需要怀疑你的老师或学生是否被谈话所吸引。通过单击图像,您将看到一个完整的列表,其中列出了至少到达聊天流的那个点的人员。
6. Pronto还允许设置语言偏好,并将即时翻译成100多种不同的语言。要调整您的语言偏好,请单击右上角您姓名旁边的小齿轮图标,并使用语言和翻译选项
Pronto可以立即将消息翻译成您喜欢的语言,或者在聊天中单击消息旁边的小地球仪图标。翻译后的消息将在它们旁边有一个地球仪,并将以浅蓝色突出显示。您可以通过第二次单击global图标来查看消息的原始语言。
7. 此外,Pronto为用户提供了启动直接消息、分配任务甚至创建学习小组的选项。这些选项可以通过点击网站左下角的绿色动作按钮来访问。
在你的手机上加载Pronto应用
Pronto应用程序可在b谷歌Play或应用商店。
以下是你需要知道的:
- 重要提示:请在加载应用程序之前进入Blackboard。
- 当您登录到Pronto时,您必须使用在Blackboard中使用的电子邮件地址。(除了你,没人会看到这一点。)
- 这个应用程序使用移动数据,除非你连接到wifi网络