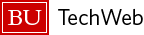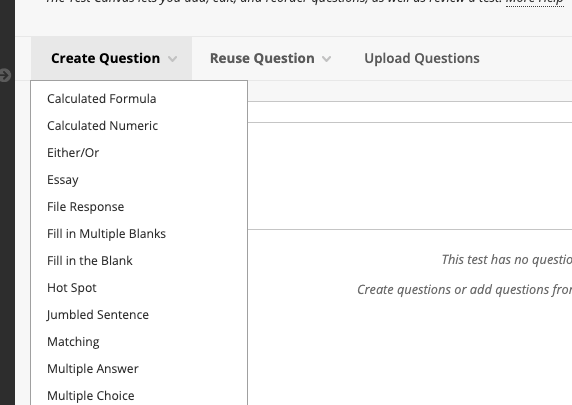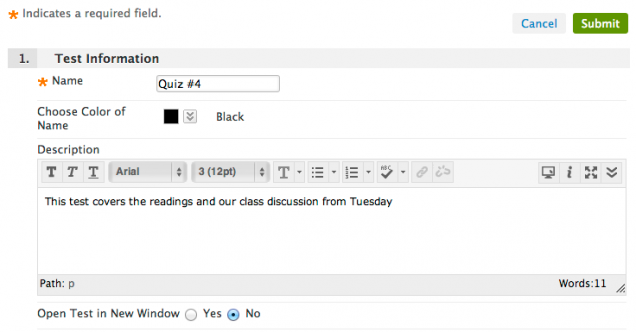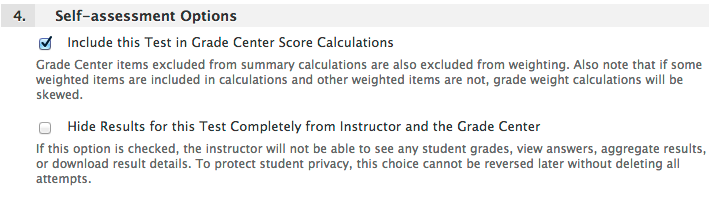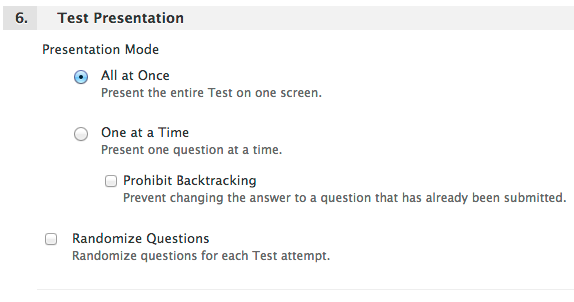您可以使用Test工具来衡量学生的知识、进度,并从学生那里收集信息。本页提供了原始课程和超级课程的指导。点击这里跳转到Ultra部分。
创建测试(原件)
创建一个新测试
带有强制完成、计时器或密码的测试
有些考试设置允许你控制学生参加考试的时间。您还可以设置密码,以确保在线测试的安全性。
力完成
如果您打开强制完成,学生必须在启动测试时完成测试。考生只能参加一次考试。学生可以使用Save功能在完成试题时保存试题,但他们不能退出并重新进入考试。在说明中,强制完成被记录并向学生解释。如果您没有打开强制完成,学生可能会保存他们的进度,导航离开,然后返回完成测试。
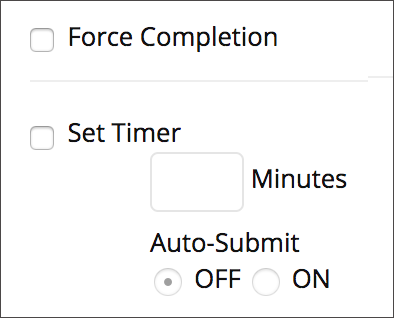
如果学生不小心关闭了浏览器,离开了测试页面,或者失去了电源或网络连接,他们就无法继续测试。他们必须联系你并要求重新尝试。
由于这些原因,我们不建议使用强制完成选项。如有必要,建议学生在校园内参加考试,通过以太网电缆而不是Wi-Fi连接,并由监考人员陪同。如果出现问题,监考员可以重新设置考试。
示例:带有计时器的强制完成
学生们必须在考试开始后完成考试。即使还有时间,他们也不能退出测试并返回。如果学生有连接问题,他们必须与您联系,以强制完成重置测试。
示例:没有强制完成,只有计时器
在定时考试中,学生可能会失去10分钟的网络连接。连接恢复后,学生可以访问测试并继续工作。使用自动提交,这个学生将错过一些工作时间。如果没有自动提交,学生可以继续工作,您可以在提交后查看学生的完成时间。
设置定时器
你可以设置一个计时器来限制学生的完成时间。您可以设置计时器,以便在计时器结束时自动提交测试,或者允许学生继续工作并手动提交。您可以在学生提交的文件中查看他们的完成时间。
选择“设置定时器”选项,并在“分钟”框中键入时间量。你最多可以增加420分钟的时间。
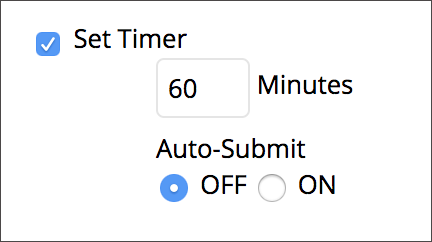
在定时测试期间,经过的时间将显示给学生。当一半的时间减少到30秒时,计时器警告以设定的增量出现。
如果学生保存并退出测试,计时器将继续。学生可以继续做测试,直到他们提交或计时器自动提交,以先到者为准。
auto - submit,
如果你设置了计时器,你可以打开自动提交。测试将在时间到期时自动保存并提交。
如果你没有打开自动提交,学生可以选择在时间到期后继续,即使超过了420分钟的最大计时器长度。这些测试会出现在成绩中心的“需要评分”图标上,以提醒您使用了更多时间的学生。测试还会在“测试信息”区域中显示一个OVER TIME标签。系统不会对超过限制的完成时间进行自动处罚。在学生提交页面,您可以根据完成时间调整成绩。
例子:
周二,学生开始考试,时间限制为60分钟,没有自动提交。这个学生只剩下一半的题目就结束了考试。当学生退出时,计时器不会停止。周三,学生返回完成测试并提交。经过的时间是16小时19分钟。
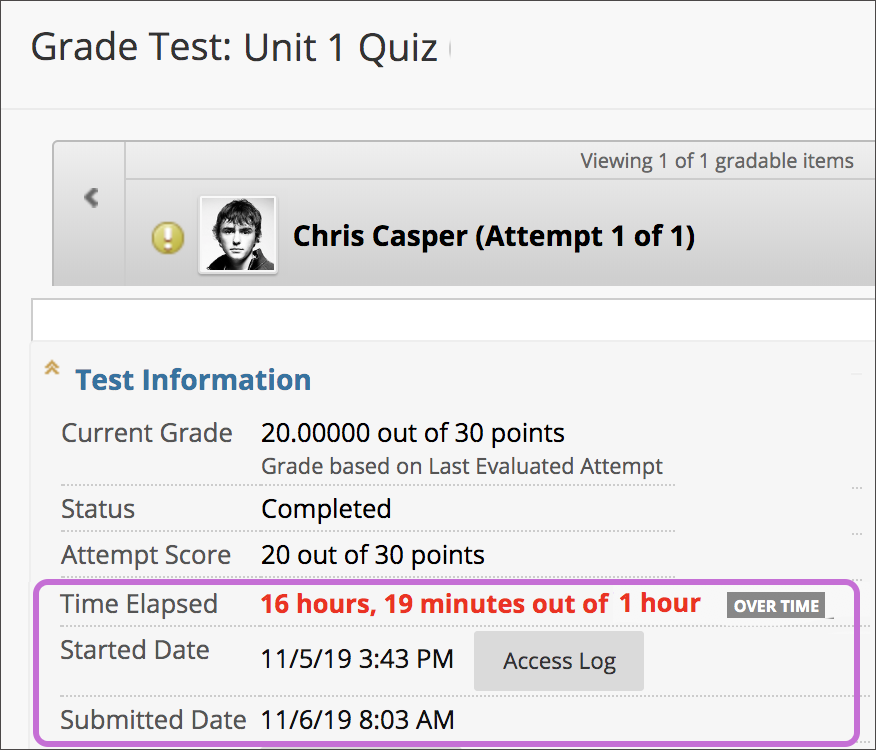
查看完成时间
要查看完成时间,请从成绩中心打开学生的提交并展开测试信息部分。
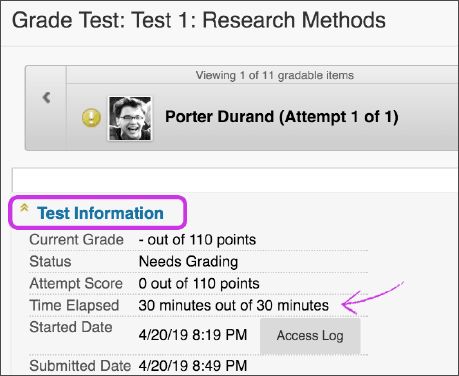
密码
您可以为学生设置密码,以打开测试或调查。密码不超过15个字符,区分大小写。
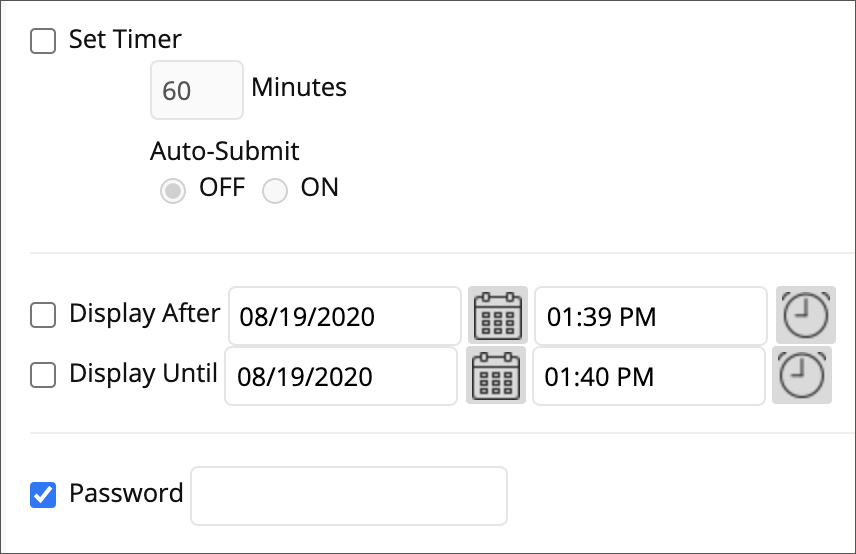
添加和重新排序问题
部署测试
创建测试或调查之后,下一步是部署它。首先,将测试或调查添加到内容区域、文件夹、学习模块或课程计划中。然后,你把测试或调查提供给学生。

- 导航到您想要添加测试的位置。
- 选择“评估”进入菜单并选择“测试”。
- 从列表中选择一个测试。
- 选择提交。出现“测试选项”页面。
- 让学生可以参加测试。
- 可选地,选择反馈和显示选项(见下文),并设置截止日期和显示日期。
- 选择提交。
测试设置(原始)
使用以下信息可以更好地了解在Blackboard Learn Original中部署测试时可用的选项和设置。
测试信息
可用性测试
可用性测试
测试可用性部分包含指定学生如何查看和与您的测试交互的选项。
- 使链接可用决定学生是否能够在课程中看到测试。选择否向学生隐藏测试,直到您准备好发布它。
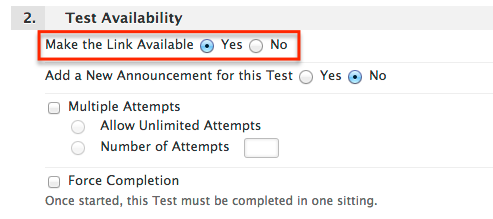
- 使用多次的尝试你可以允许学生尝试测试,只要你愿意。每次尝试将被记录在年级中心。
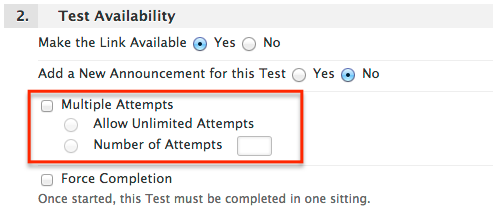
- 在Blackboard中部署考试时力完成选项选中后,它要求学生在第一次打开它时完成测试。如果学生关闭浏览器或标签,遇到浏览器或计算机崩溃,或者他们与Blackboard服务器的连接超时,他们将无法重新参加考试。然后由澳门威尼斯人注册网站来清除学生的考试尝试,以便学生可以开始新的尝试。
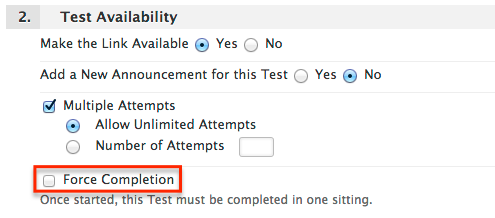
- 而不是使用力完成,建议你通过选择考试时间来计时设置定时器选择。Timer功能记录考试的完成时间。设置计时器可以让你看到学生在考试上花了多长时间,而不考虑任何连接问题。当力完成被禁用,学生可以重新参加考试。即使学生退出了考试,考试计时器也会继续在后端记录时间。使用计时器时要记住的一件事是,向学生显示的计时器使用JavaScript,并且可能受到浏览器和计算机设置的影响。官方时间在Blackboard服务器上计算。计时器在学生开始评估时开始,在他们单击Submit时结束。这是一个很好的做法,鼓励你的学生在参加定时考试时保持一个单独的计时器,因为测试状态栏上显示的时间可能会受到浏览器和计算机设置的影响,可能并不总是准确的。
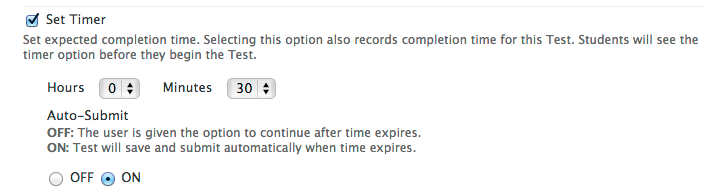
- 当auto - submit,启用后,测试将保存并在达到时间限制时自动提交。禁用此选项可以让学生在超过时间限制后选择继续进行测试。任何额外的时间都将被记录在成绩中心。
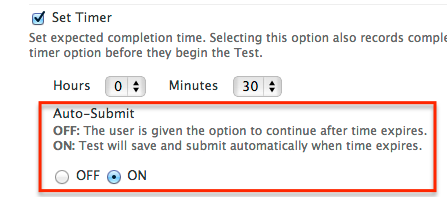
- 后显示和显示,直到指定考试对学生开放的时间。使用此选项可以自动安排测试进入活动状态,而不是使用使链接可用选择。
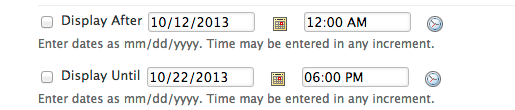
- 使用密码选项设置密码,并将测试限制为您选择提供测试的用户。
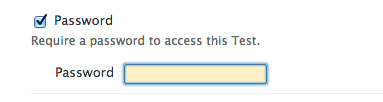
自我评估选项
显示测试结果和反馈给学生
显示测试结果和反馈给学生
您可以设置学生在完成测试或调查后可以获得哪些结果和反馈。您可以通过菜单设置一两个规则。你不能在组合中选择一些规则。在第一个菜单中选择规则后,有些规则可能不会出现在第二个菜单中。
如果规则冲突,系统将授予该学生或学生组更宽松的设置。例如,学生将获得最多的尝试次数和最长的可用时间。
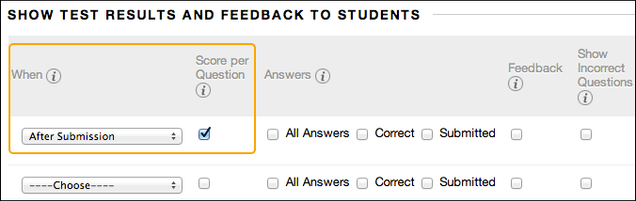
有两个默认选项应用于测试:提交后和每个问题评分。如果您不做任何更改,学生将在提交测试后看到他们的总体考试成绩和每个单独问题的得分。选择更多的选项来确定他们还看到了什么,比如正确的答案或你的反馈。
学生可以总是查看他们的整体考试成绩。您无法在本页更改该选项。如果您还不想让他们看到自己的分数,请访问Grade Center列的菜单并对学生隐藏该列。但是,当您对学生隐藏测试列时,他们在“我的成绩”中看不到有关该测试的任何信息。当他们访问内容区域中的测试时,他们会收到一条消息当他们提交了测试。没有分数出现。
When设置有几个选项。你必须做出选择。设置何时向学生显示适当的测试结果和反馈:
- 提交后:这个选项是默认的。
- 一次性查看:在学生提交测试或调查后,所选结果和反馈选项对学生一次查看有效。但是,学生总是可以查看他们获得的分数,除非您对学生隐藏Grade Center栏。一旦学生离开测试或调查,任何其他结果和反馈都将受到限制。您可以更改设置或为第二次查看添加另一个规则。第二个规则不与一次性视图规则组合,而是单独应用。
- 在指定日期:在选定日期和时间后查看结果和反馈。
- 截止日期之后:在测试设置的截止日期部分显示的日期之后
- 截止日期:根据“考试截止日期”部分下的“截止日期”显示,考试结束后,学生将不再可以参加考试
- 尝试评分后:所有学生提交测试或调查后,所有的尝试都被评分,结果和反馈给学生。如果一个或多个学生没有提交尝试,您必须指定0分,以便所有学生都可以查看所选的结果和反馈。
有6个主要设置选项:
- 每题得分 (默认自动设置)-显示整体考试成绩和每个单独问题的得分。请注意:如果您勾选此默认框,则学生在提交考试后可以查看所有考试问题(但不包括答案选项)。
- 所有答案-显示问题和所有的答案选项。
- 正确-显示问题和正确答案。
- 提交-显示学生选择的问题和答案选项。
- 反馈-显示问题和任何澳门威尼斯人注册网站对每个问题的反馈信息。
- 显示错误问题-显示学生选择的问题和答案选项,并指出答案是错误的。
如果您选中NONE复选框-仅显示整体考试成绩。
以下是基于上述选项的学生将看到的内容:
- 每题得分(注意:选中此默认选项后,学生将看到考试题目):

- 所有的答案:
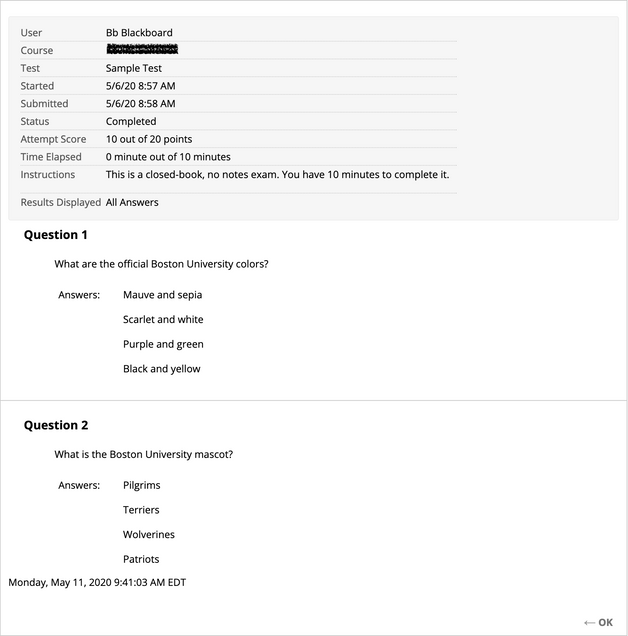
- 正确的:
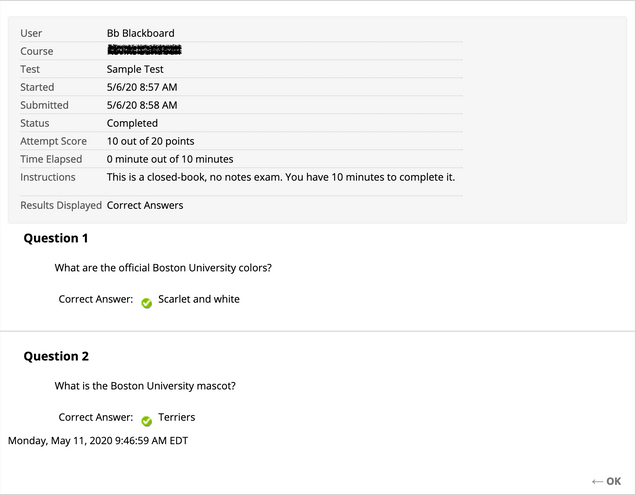
- 提交:
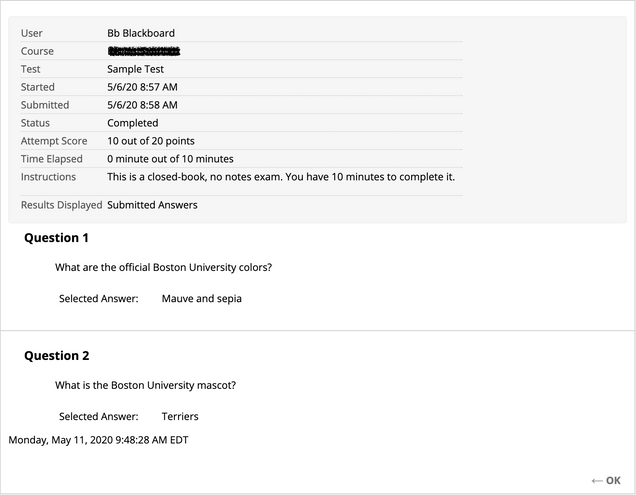
- 反馈:
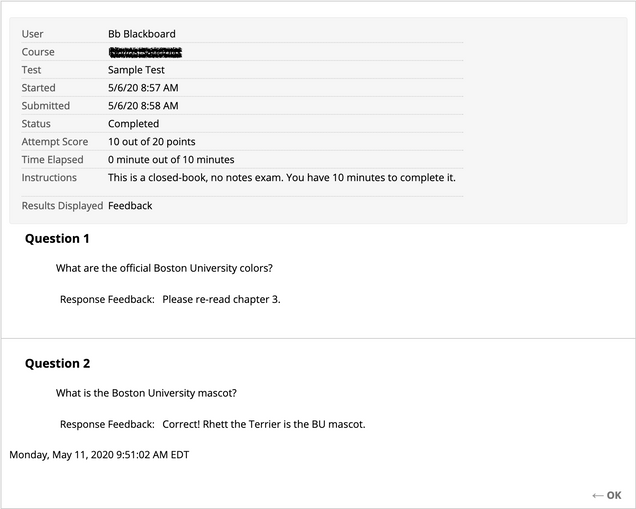
- 展示错误的问题:
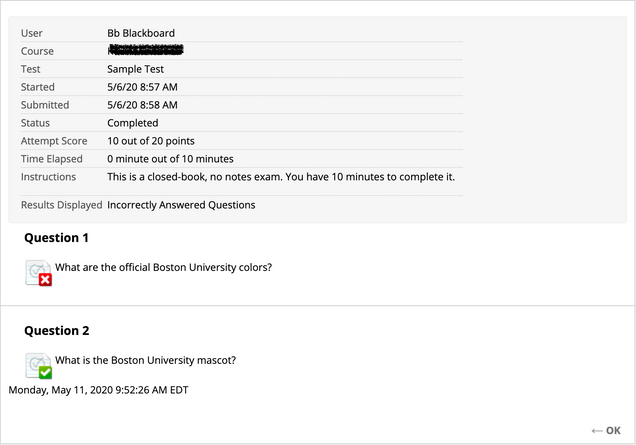
如果你选择NONE(只显示总分):

如果你勾选了所有的方框:
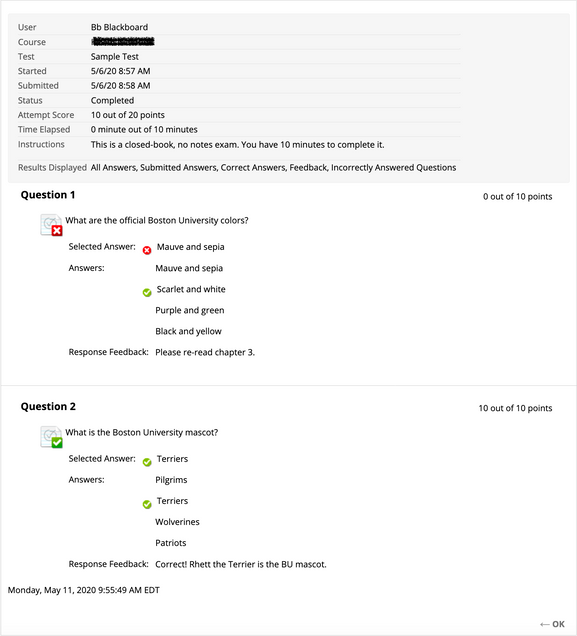
测试演示
创建测试(Ultra)
创建一个新测试
创建测试
- 要创建测试,请从课程的课程内容页面开始,并选择其他内容上方或下方的加号。
- 选择“创建”,然后在评估部分,选择“测试”。
- 您的空白测试将打开,您可以从在顶部键入它的名称开始。在课程内容页面,标题显示为学生选择查看材料的链接。
- 如果不添加标题,“New Test”和日期将出现在内容列表中。如果您不添加内容,测试将不会出现在课程内容页面。

- 如果不添加标题,“New Test”和日期将出现在内容列表中。如果您不添加内容,测试将不会出现在课程内容页面。
- 选择测试主体中的加号以打开内容菜单并进行选择。您可以选择问题类型,添加问题池,或者重用现有评估中的问题和内容。您还可以添加文件和文本,例如测试说明。您还可以从云存储(如OneDrive和谷歌Drive)添加文件。
- 在“课程内容”页面中,您可以更改现有的测试,并更改它们在页面上的显示位置。请注意,如果您更改学生可以访问的现有测试,一些学生可能已经开始提交。
- 此外,在课程内容页面,您可以随时更改考试的截止日期和成绩单位,即使在学生提交之后(学生的状态、分数和成绩单位也会更新)。通过将鼠标悬停在测试上并选择右侧的三个点,然后单击“Edit”来完成此操作。
- 您可以从课程中删除考试,如果没有学生提交,则也会删除成绩簿项。对于提交的考试,您必须确认要永久删除该考试、所有提交的考试和成绩。
添加和重新排序问题
添加问题和内容
- 创建新测试时,选择加号以打开菜单并选择问题类型。你也可以重用问题和内容从现有的评估。如果你在考试中添加问题,你就不能启用匿名或并行评分。

- 的 测试内容 区域打开,如果需要,您可以在其中键入问题和答案选项,例如for多项选择的问题。问题的默认值为10分。选择 点 框键入新值。
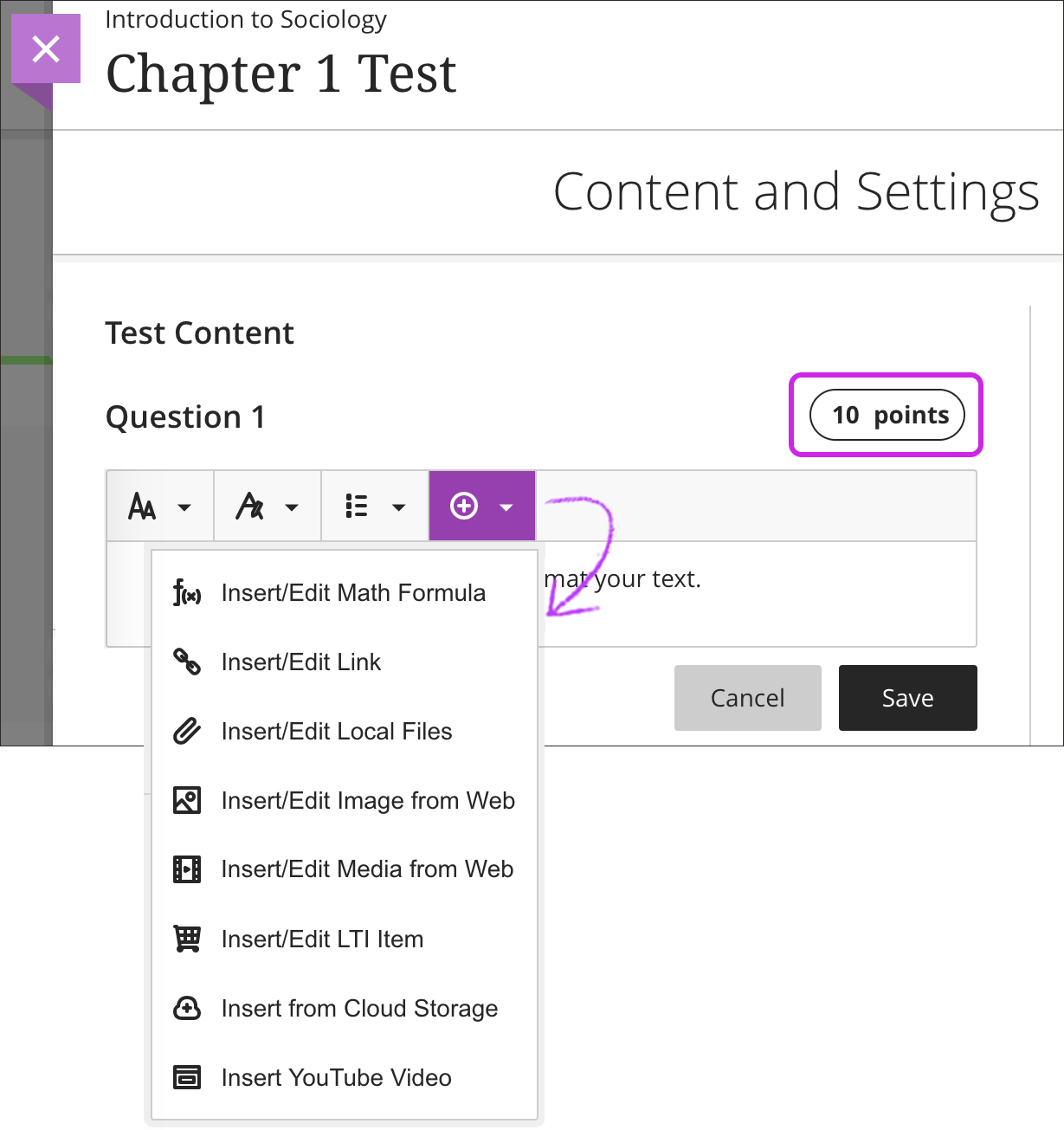
- 您可以使用编辑器中的选项来格式化文本。
- 为了帮助保持考试内容的组织性,您可以在单个问题中添加文件。从编辑器的选择中做出选择插入内容菜单,例如从云存储插入.
- 选择添加文本打开文本块编辑器。您可以包含测试部分的说明或音频文件或图像的介绍性文本。您还可以使用编辑器嵌入图像和附加文件以及您的文本。

- 如果您创建的测试只包含文本块,则可以手动更改最高分数在测试设置面板。例如,您可能希望学生上传提交的内容或使用自由格式文本字段。
- 要添加其他文件,请选择添加本地文件浏览计算机上的文件。您不能添加一个文件夹的文件
重新排序问题和内容
- 问题会按照你添加的顺序自动编号。当您重新订购时,问题编号会更新。在学生开始考试之前,您可以重新排序您的测试元素。
- 指向测试项以访问移动图标。按下并拖动问题、文本块或文件到新位置。
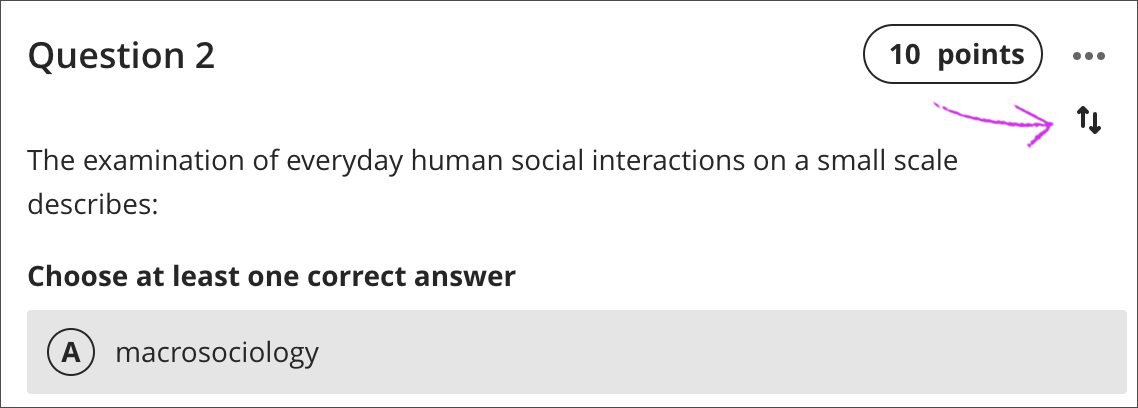
测试设置(Ultra)
可用性测试
可用性测试
学生不能看到测试,直到你选择显示它。通过使用条件可用性,您可以提前创建所有内容,并根据您的时间表选择您希望学生看到的内容。你也可以设置可用性条件基于日期、时间和课程成绩簿中其他项目的表现。在课程内容页面上,学生可以看到你设置的考试时间显示。

- 要做到这一点,选择测试右上角的可见性选项,并在下拉菜单中单击“有条件的可用性”。
- 您可以显示、隐藏或使用规则向学生发布内容。您可以在一个确切的日期释放一个项目或文件夹,直到某个特定的日期,或在一个定义的时间段内。
- 在你选择了日期和时间之后,你还可以在学生访问之前为他们显示或隐藏内容。
- 对学生可见。 如果您选择在学生访问内容之前向他们显示内容,则您的日期和时间选择将与项目一起显示 课程内容 页面。学生可以看到内容发布的日期和时间,以及他们不能再访问的时间。在学生访问结束后,内容仍然可见,但他们无法访问。
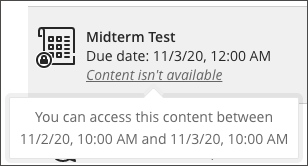
- 对学生隐瞒。如果您选择在学生访问内容之前对其隐藏内容,则只有在学生能够访问内容时才对其可见。当学生不能再访问内容时,他们看不到日期和时间。在学生的访问结束后,内容隐藏在他们的视线之外。
- 对学生可见。 如果您选择在学生访问内容之前向他们显示内容,则您的日期和时间选择将与项目一起显示 课程内容 页面。学生可以看到内容发布的日期和时间,以及他们不能再访问的时间。在学生访问结束后,内容仍然可见,但他们无法访问。
一般设置
一般设置
- 要更改测试的设置,请选择settings图标以打开提供测试详细信息和信息的面板。
- 你可以为学生安排住宿,让他们免除某些课程要求,比如考试截止日期和时间限制。要选择住宿,请到名单然后进入学生菜单。的测试页面上显示了您所做的调整的数量测试设置部分。
- 你可以随机安排问题和答案,以支持练习/演练活动,并帮助学生避免学术欺诈。您可以使用一个或两个设置,以便每个学生的测试显示不同。使用随机问题和随机化回答相应的复选框。

- 你不能在考试中随机设置带有文本块或附件的问题。
- 配对题和多项选择题只能随机选择答案。如果您想随机选择真假问题的答案,请使用带有真假选项的选择题类型。
- 问题是按顺序出现的,但对学生来说是随机的。为了防止混淆,不要在试卷中添加数字来参考其他题目。
- 您可以将考试的成绩类别更改为您在课程中设置的自定义成绩簿类别之一的一部分。您可以创建新的类别来自定义课程作业在课程中的分组方式。在设置整体等级时,可以使用默认和自定义类别。
- 通过选择“允许尝试次数”下拉菜单,您可以让学生在一次考试中提交多个尝试。当你允许多次尝试,你也可以选择如何计算最终成绩。
- 选择你想如何计算最终成绩:
- 所有尝试的平均值
- 第一次有成绩的尝试
- 以最高成绩尝试
- 最后一次尝试
- 以最低分数尝试
- 选择你想如何计算最终成绩:
- 从年级使用菜单中,选择现有的评分模式,例如点. 考试的分数由所有题目的分数总和组成。您可以随时更改评分模式,更改将显示给学生并显示在您的成绩单中。
- 当您创建一个没有问题的测试时,您可以通过勾选“隐藏学生姓名”来启用匿名评分,以便在您评分时隐藏学生姓名。您只能在匿名评分的测试中添加文本和文件。
- 选择展示正确答案复选框,以便学生在提交后看到自动评分问题的正确答案。
- 在评估设置面板中, 展示正确答案 和 显示问题分数 默认情况下未选中因此,每个问题的正确答案和分数都是对学生隐藏的。当你想让学生复习答案与评估内容,返回到设置面板并选择 展示正确答案. 显示问题分数 将被自动选中。当你展示正确答案时,你也需要显示问题的分数。若要只显示每个问题的分数,而不显示正确的分数,请清除“”的复选框 展示正确答案.
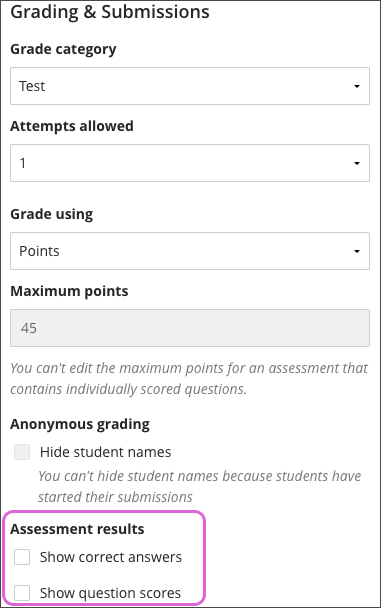
- 您设置的截止日期不会影响此设置。当你准备好向所有学生透露答案时,选择复选框。
- 在学生完成评估并返回复习后,评估的顶部会出现一条横幅。他们被告知,他们的导师将在所有学生提交后公布正确答案。在成绩公布之前,您提供的任何反馈都不会出现。
- 如果您不希望学生看到没有问题的评估横幅,请选中在创建过程中显示正确答案的复选框。
- 在评估设置面板中, 展示正确答案 和 显示问题分数 默认情况下未选中因此,每个问题的正确答案和分数都是对学生隐藏的。当你想让学生复习答案与评估内容,返回到设置面板并选择 展示正确答案. 显示问题分数 将被自动选中。当你展示正确答案时,你也需要显示问题的分数。若要只显示每个问题的分数,而不显示正确的分数,请清除“”的复选框 展示正确答案.
- 添加时间限制时间限制设置选项限制了学生在必须提交之前可以打开考试的时间。当时间到了时,测试尝试将被保存并自动提交。你也可以允许学生超时工作。

- 如果允许多次尝试,则每次尝试都有时间限制。
- 如果允许多次尝试,则每次尝试都有时间限制。
- 你可以签发访问代码控制学生和小组参加评估的时间。在考试或作业中设置 面板中,选择 添加访问码在评估安全 部分。

- 此时,系统随机生成访问码。您不能自定义访问码。
- 访问码没有存储在系统的任何地方。学生只能从您或您选择的其他角色接收访问码。您可以根据需要更改访问代码,并让学生知道。
- 如果学生保存评估并希望稍后返回,则可以使用相同的代码。学生不需要访问代码来查看你发布的成绩和反馈。
- 您还可以在设置面板底部的描述框中添加可选的描述。描述与测试标题一起出现在课程内容页面。