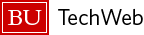Downloading assignments refers to the grading data of student submissions, handled through the Grade Center (for Bb Original Courses) and the Gradebook (for Bb Ultra Courses).
Download Assignments from the Grade Center (Original)
- Log in to learn.bu.edu using your BU login name and Kerberos password
- Enter your course using the My Courses widget.
- Expand Grade Center in the Control Panel menu.

- Select Assignments under Full Grade Center.
- Click on the down-pointing chevron next to the column title of the assignment that you wish to download.
- Click Assignment File Download.

- On the Download Assignment page, select the check boxes to download available submissions.
- Click Submit. You’ll see a message confirming that the files have been exported.
- Click the Download assignments now link to save it to your computer.
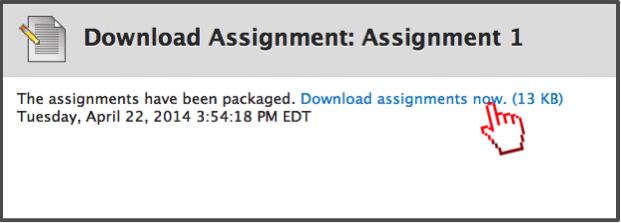
Download Assignments from the Gradebook (Ultra)
The following instructions detail how to download assignments from the Course Gradebook in Blackboard Ultra. For more information and instructions about using the Gradebook, check out this page.
To accelerate your grading process, you can download students’ assessment submissions and view them offline. You can download all or only selected submissions as a single ZIP file. Unzip or expand the file to view the contents.
- Each submission is saved as a separate file with each student’s username.
- Your TAs, Facilitators, and Graders are also allowed to download assessment submissions.
- From the Institution Page or your course’s Course Content page, navigate to the Ultra Gradebook.
- Select the download option from these areas in the Gradebook:
- List view: Item’s Submissions page > menu in the header row
- Grid view: Item’s menu

- On the Download Assessment Files page, select the Name or Date column header to sort the submissions.

- Select the check box next to the Name column to select all submissions or select submissions individually. If you select all, only submissions with files and text provided by students in the editor are included in the ZIP file.
- If you allowed multiple attempts, the files for all attempts for each student are included.
- Select Create ZIP File to start the process.
- In the pop-up box, select Send. The file is created in the background and you automatically return to the Submissions list page or grid view. The process takes a few moments based on the size of the file.
- You receive an email and a course message when the ZIP file is ready to download to your computer. On your course’s Messages page or in your email, select the Download now link.
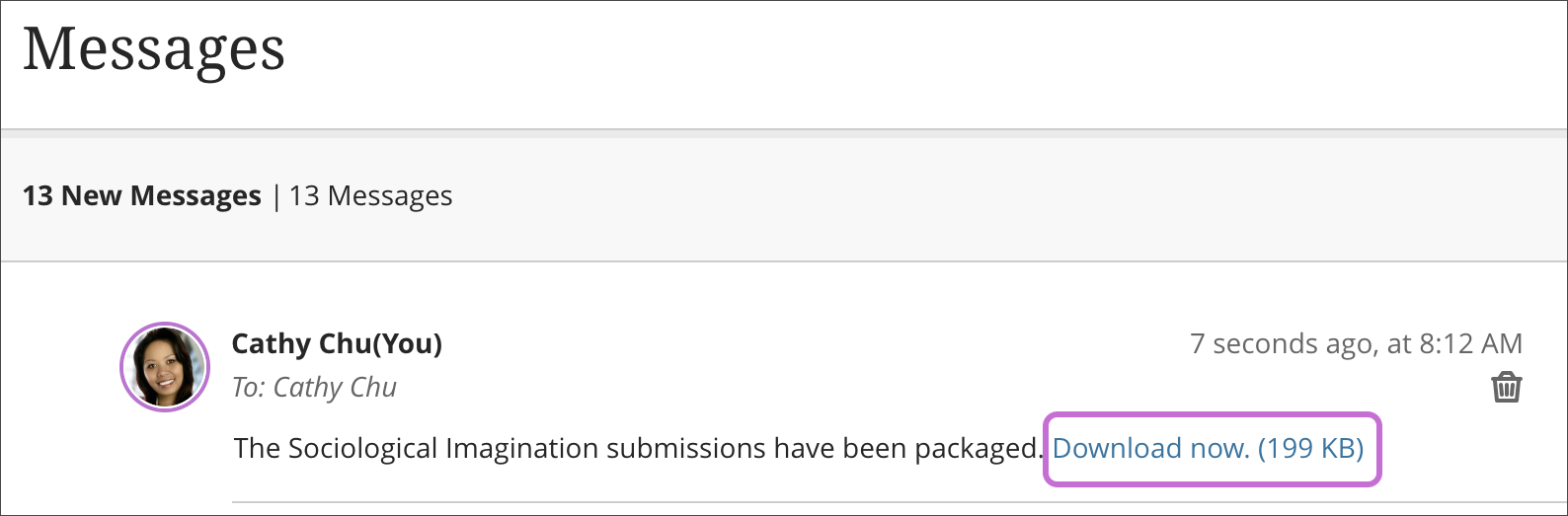
- If you delete the email and course message with the link to download the file, you have to rerun the download.
You can also download the full gradebook or select columns from your Ultra courses. You can export the file in a comma-delimited (CSV) or tab-delimited (XLS) format. Visit the Blackboard Learn Ultra Gradebook instructions page to learn more.