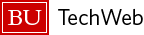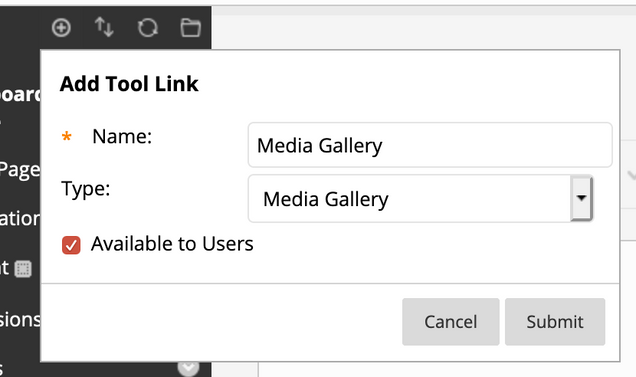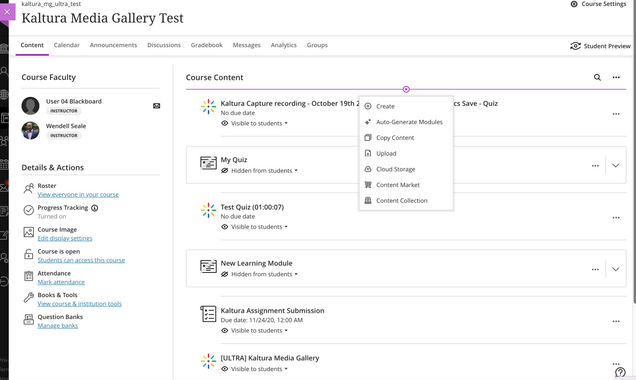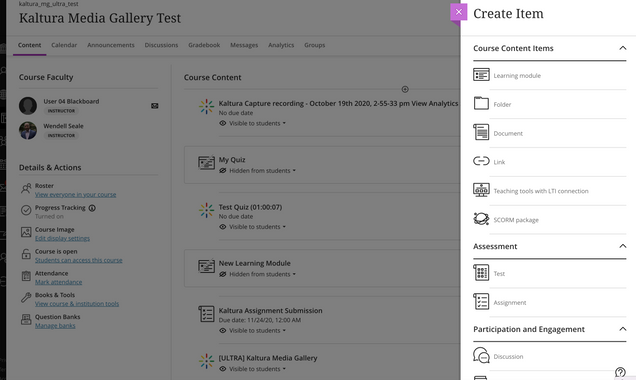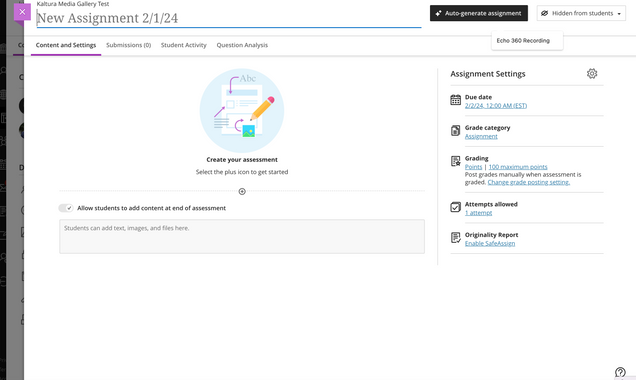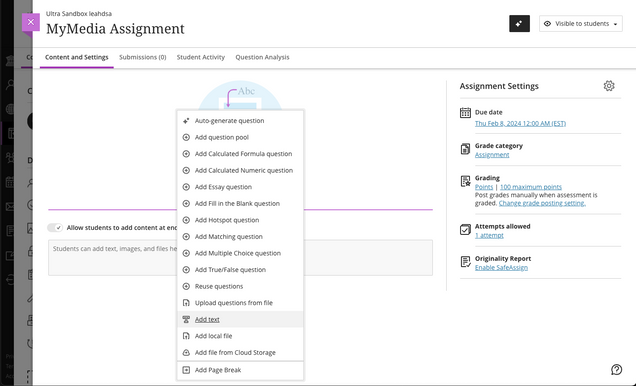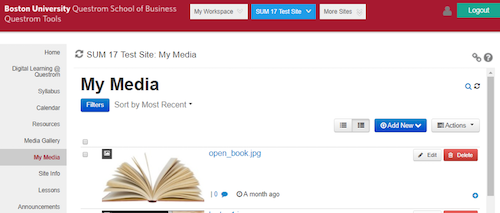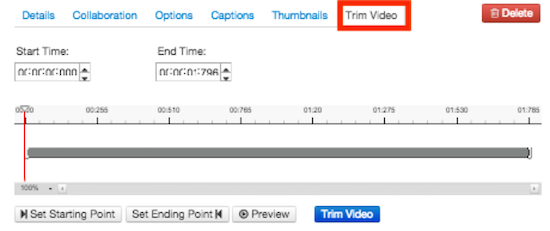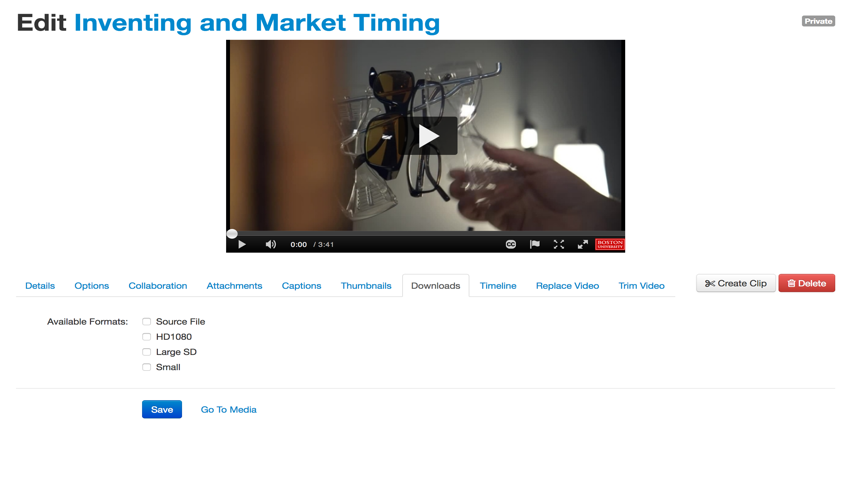Kaltura My Media区域是一个私人空间,可以上传和管理媒体内容。在“我的媒体”区域,您可以编辑视频选项,从视频中创建剪辑,删除视频,将视频发布到课程媒体库等。
要在您的课程中添加视频(例如项目、作业、讨论板帖子、博客帖子等),请参见使用Kaltura Media Mashup工具。
要查看和管理您创建的所有媒体,请参阅Kaltura My media。
如何在Blackboard中上传内容到我的媒体存储库(原始)
在黑板的内容文件夹中添加媒体(原始课程视图)
- 使用您的BU用户名和密码登录到Blackboard。
- 从Courses选项卡中选择您的课程
- 选择要在其中显示媒体的内容文件夹
- 将光标悬停在“生成内容”上
- 从下拉菜单中单击Kaltura Media
- 在Kaltura窗口中,选择Add New并选择Media Upload
- 按照提示从计算机中选择媒体,或将其拖放到窗口中
- 允许媒体上传[上传时间取决于视频的长度和网络连接的速度当媒体上传时,您可以更改默认标题,添加描述,并添加特定于MyMedia的任何标签(可选)
- 上传完成后,单击Save and Embed。
- 你会回到黑板,在那里你会被要求给媒体命名。点击提交将视频添加到您的课程网站
向Blackboard课程添加媒体库
- 将鼠标光标悬停在导航菜单中的“+”图标上
- 选择工具链接
- 从工具列表中选择媒体库,给它起一个名字,并确保它是“可供学生使用”
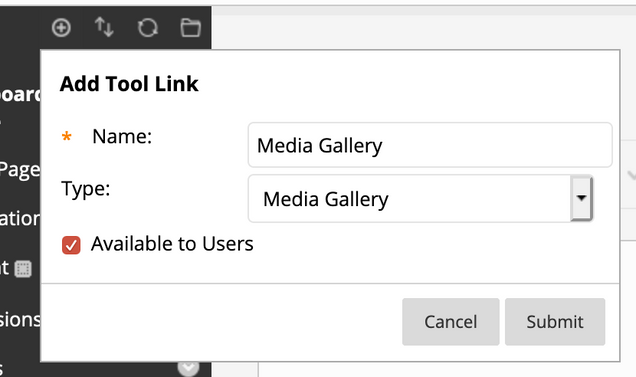
媒体画廊在这里有更详细的解释
如何在Blackboard (Ultra)中上传内容到我的媒体存储库
在黑板的内容文件夹中添加媒体(超级课程视图)
- 使用您的BU用户名和密码登录到Blackboard。
- 从Courses选项卡中选择您的课程
- 选择要在其中显示媒体的内容文件夹
- 将光标悬停在加号(+)图标上
- 从下拉菜单中单击Content Market
- 向下滚动并点击Kaltura Media (Ultra)
- 按照提示“嵌入现有媒体”或“添加新”来上传新媒体。
- 一旦添加到您的网站,您可以编辑项目更改标题或编辑学生面对的描述。
如何为学生提交的视频创建作业
为学生在黑板上提交的视频创建一个作业(Ultra)
上传到质询工具
在问答工具中将媒体添加到内容文件夹
以下步骤将引导您将媒体上传到Questrom Tools中的My media存储库。
- 用您的BU用户名和密码登录到http://questromtools.bu.edu的Questrom Tools
- 选择我的媒体选项卡。
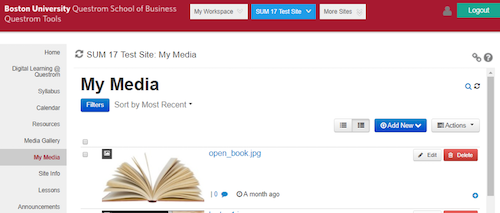
继续下面的步骤3
从上面继续
- 选择Add New按钮。
- 从下拉菜单中选择媒体上传。
- 在上传媒体屏幕上选择要上传的文件按钮。这将允许您浏览您希望上传的内容。
- 突出显示您的视频文件并选择打开以上传您的内容。
- 在传输视频时,您将看到进度条。等待时间取决于正在传输的文件的大小。
- 为你的内容添加标题和描述。选择Next将视频添加到Blackboard Media库中的MyMedia中。
- 您现在已经完成了媒体上传。输入您的Description和Tags以完成表单,最后单击Save。
在问答工具中添加到MyMedia的链接
以下步骤将引导您在Questrom工具中将我的媒体工具添加到课程网站。
- 使用您的BU用户名和密码登录到http://questromtools.bu.edu的Questrom工具
- 从顶部的站点选项卡中选择一个课程站点。
- 从左侧菜单栏进入站点信息,选择“编辑工具”。
- 从工具列表中选择“我的媒体”,点击继续和完成。
使用我的媒体
编辑视频选项
您可以编辑您的视频选项,包括详细信息(名称,描述,标签),合作者,选项(剪辑和评论)等等。
- 要编辑您的视频,请进入您的“我的媒体”区域并选择您想要编辑的视频。单击编辑。
- 这将把您带到编辑区域。在这里,您可以预览视频,查看发布状态,并编辑视频详细信息和选项。
- 单击“详细信息”页签可以编辑视频的详细信息,如视频标题、描述、标签等。
- 单击“协作”选项卡允许其他人在您的视频上进行协作。(你只能和之前已经上传过视频到Kaltura My Media的人合作。)
- 点击选项选项卡允许其他人创建视频剪辑,并启用或禁用评论。
- 单击Captions选项卡上传标题文件。
- 单击缩略图选项卡来创建或替换视频的缩略图图像。
- 点击调整视频选项卡来修剪视频。
警告: 修剪视频将取代您的原始媒体!
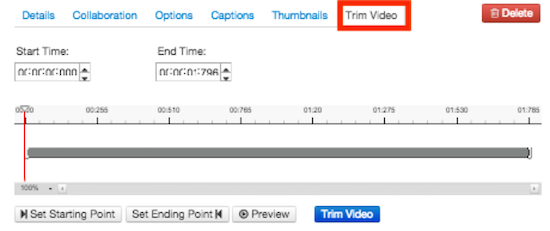
- 完成后,单击Save。
创建视频
- 要创建视频剪辑,请在“我的媒体”中找到视频,然后单击打开。这将带你到视频。
- 单击“创建剪辑”按钮。
- 设置视频的起始点和结束点,完成元数据,选择视频是私有还是发布,然后单击Create Clip保存更改。
发布到课程媒体库
- 要将内容添加到课程媒体库,请选择要添加的视频。单击Actions按钮并选择Publish。
- 选择要发布到的课程媒体库,然后单击“保存”以发布视频。
- 默认情况下,您的澳门威尼斯人注册网站需要在将内容添加到课程媒体库之前批准内容。
下载媒体
- 要下载视频的副本,请选择视频并单击编辑。
- 在“编辑视频”界面,单击下载选项卡。这将为您提供选择您想要下载的视频格式的选项。如果你不确定选择哪一个,检查一下源文件.
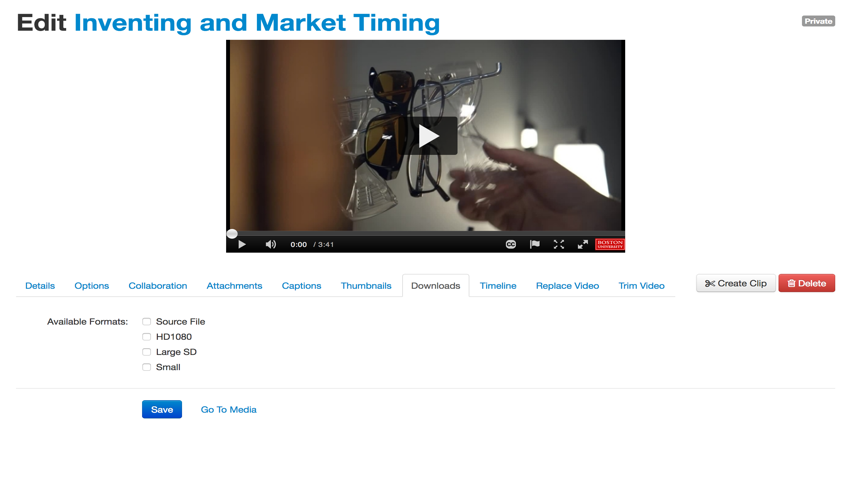
- 单击Save。
- 单击“转到媒体”(或返回到“我的媒体”存储库并单击启用下载的视频)。下载按钮现在是可见的。
查看分析
- 要查看特定视频的分析(包括观看次数,平均观看次数,观看人数等),请在我的媒体中找到您的视频并单击打开。这将带你到视频。
- 单击Actions按钮并选择Analytics。
- 这将带您到分析区域。在这里,您可以查看总访问量、观看次数、下降率、平均观看时间和最受关注的观看者。