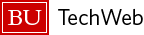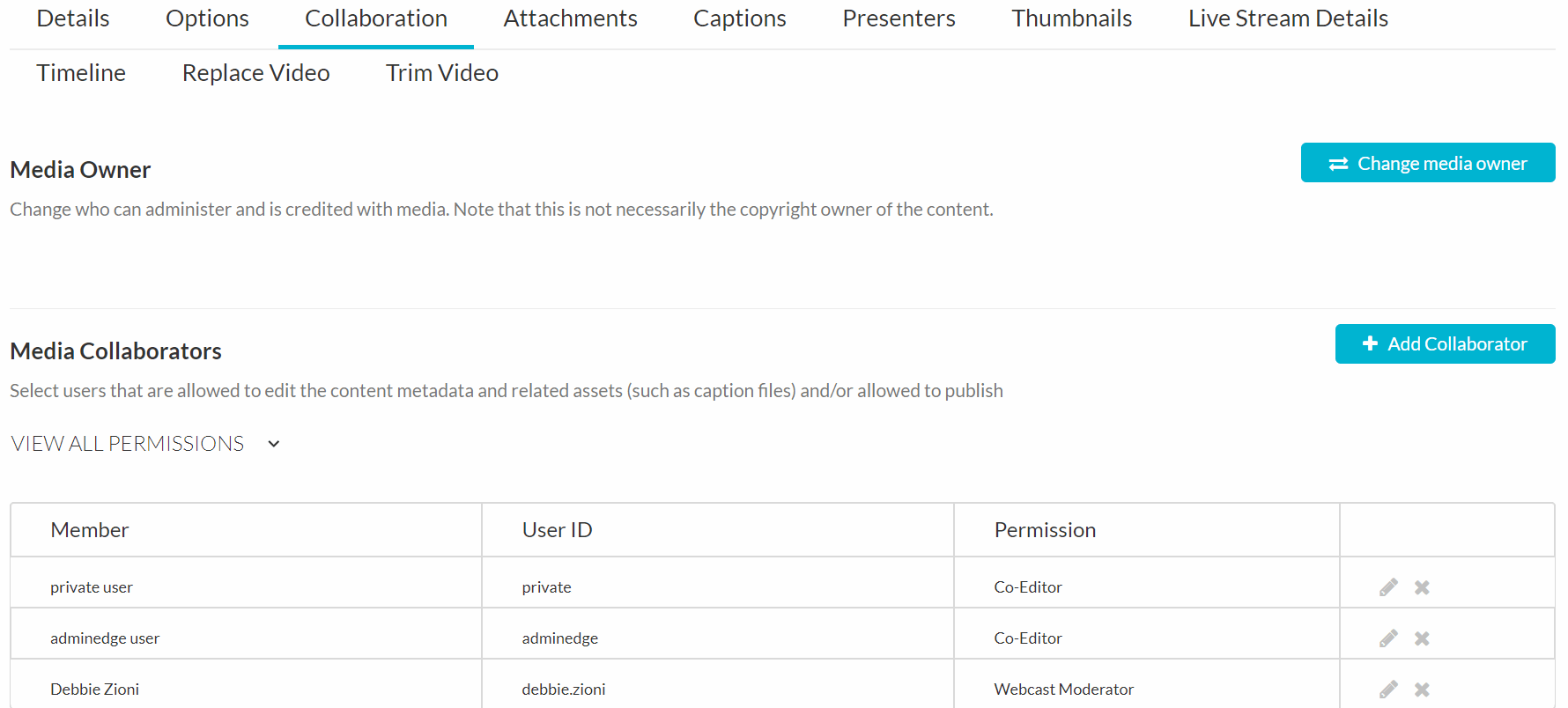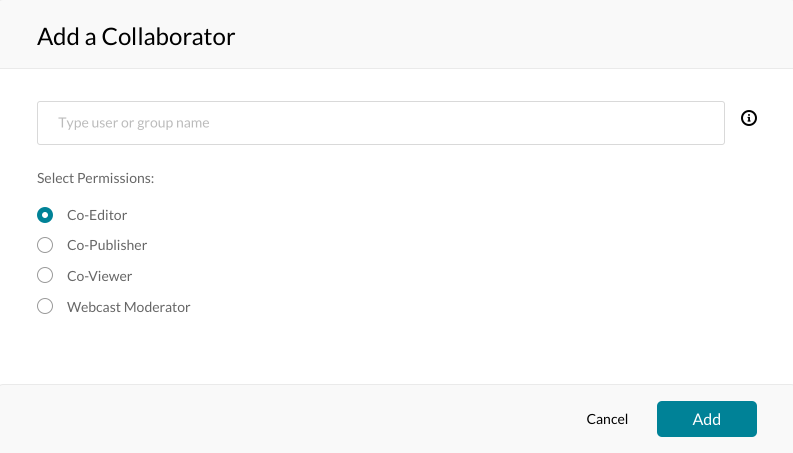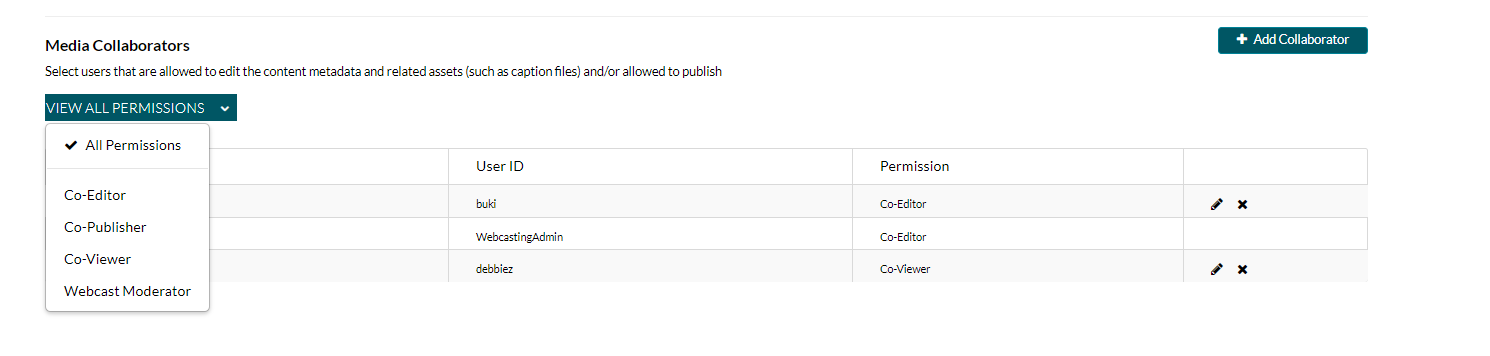概述
在查看以下部分和教程之前,请查看TechWeb MyMedia入门页面。
Kaltura玛雅资讯
Kaltura MyMedia区域是一个可以上传和管理媒体内容的私人空间。在MyMedia区域,你可以编辑你的视频选项,从你的视频中创建剪辑,删除视频等等。有关更多信息,请参阅Kaltura MyMedia。
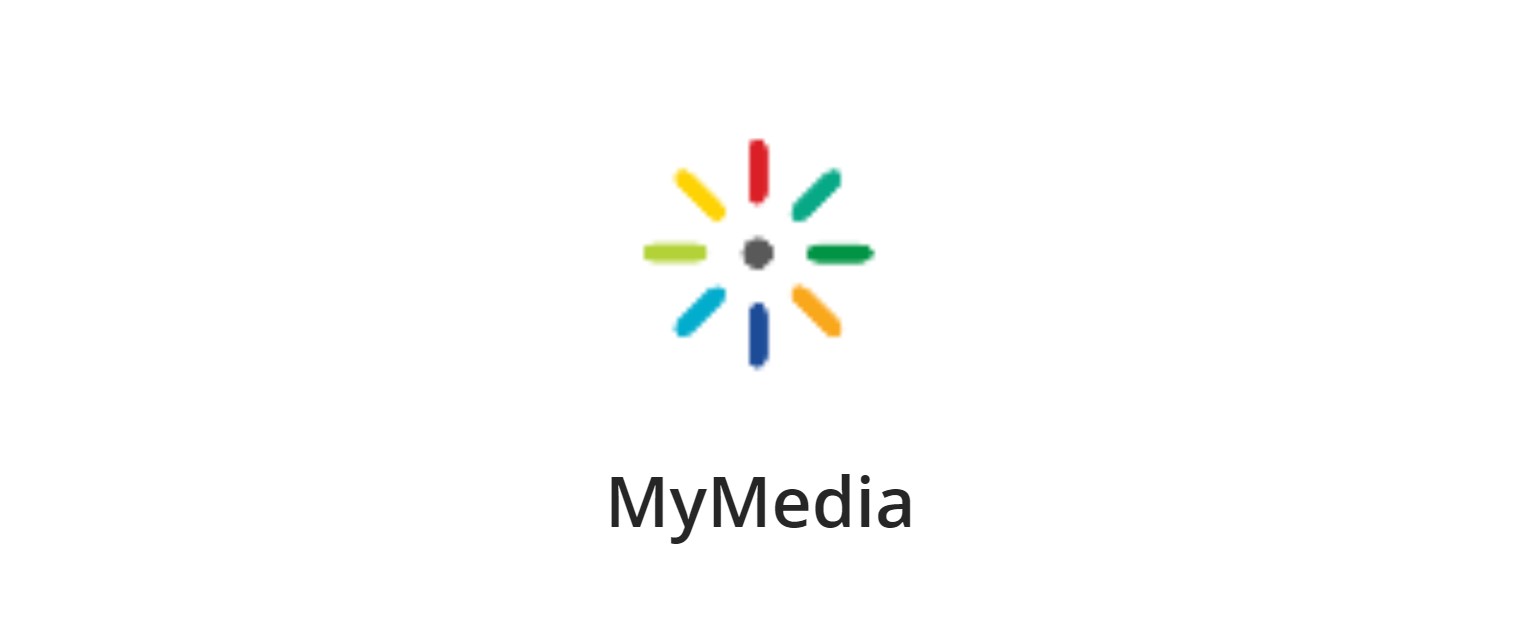
Kaltura vs MyMedia
MyMedia是波士顿大学基于云的视频流媒体服务,允许通过流媒体管理视听资产和交付。学生可以通过整合了这项服务的Blackboard课程将内容上传到MyMedia。教职员工可以直接在mymedia.bu.edu上传内容。
Kaltura是目前的外部企业,包含了MyMedia的所有功能。虽然MyMedia拥有BU Kaltura经验,以及教程和一般说明,但官方Kaltura文档也是有关其实现的有用信息来源。
术语MyMedia和Kaltura有时会在TechWeb文档中互换使用,但要记住的是,MyMedia是波士顿大学的服务,而Kaltura是MyMedia中使用的官方第三方产品。
课程媒体廊
课程媒体库是一个可搜索的特定课程的媒体内容库。为了出现在课程媒体图库中,媒体必须特别分配给图库。有关更多信息,请参阅Kaltura媒体画廊
Kaltura捕获
Kaltura Capture是一个演示制作工具,允许用户记录他们的屏幕,声音和网络摄像头的任何组合。功能包括:暂停录制,激活绘图工具,录制后编辑视频以及添加标题和字幕的能力。
有关Kaltura Capture的更多信息,请访问以下教程:
媒体字幕/文字记录
媒体的封闭字幕可直接在MyMedia界面中使用。为录制的视频等媒体添加字幕是为学生和其他观看您创建的内容的人提供更好的可访问性的关键步骤。
机器生成的字幕是自动化的,并使用语音到文本的技术来创建基于某种媒体的音频(语音)的字幕。这是在没有人为干预的情况下执行的,因此它是为您的视频提供额外可访问性的快速方法。
- 机器生成的标题旨在作为创建标题的基础,以促进搜索、交互式文本和其他功能
- 根据几个因素(即措辞、音频设备和房间噪音),它们的准确率为60-70%。
- 必须检查机器生成的封闭字幕,以便编辑任何错误(下面列出了这方面的步骤)
- 现有内容的机器生成的字幕是免费的
专业的保真字幕是由人打印出来的,这提供了更高的准确性,并且需要付费。
有关添加标题的更多信息,请访问以下教程:
Kaltura媒体混搭工具
Kaltura Media Mashup工具允许您在BU Blackboard Learn课程的任何地方添加视频内容,例如项目,作业,讨论板帖子,博客帖子等。
有关Kaltura Media Mashup工具的更多信息,请访问以下页面:
Kaltura视频测验
将交互式视频测验(IVQ)添加到媒体中,通过将问题直接嵌入视频中,增加了教育和培训视频的力量。Kaltura的交互式IVQ增加了一种有效的传递信息的方式,允许观众直接与视频互动。测验创建者还可以监控视频的影响。IVQ功能提高了参与度,实现了有效性测量,并提供了一种改善学习成果的新方法。
有关Kaltura互动视频测验的更多信息,请访问以下教程:
在Kaltura连接YouTube视频
在Kaltura上发帖时了解版权
当在Kaltura上发布内容时,了解版权法是很重要的。版权保护创造性作品,授予创作者复制、发行和公开展示其作品的专有权。侵犯这些权利可能导致严重后果。
有关版权和最佳实践的更多详细信息,请查看我们在TechWeb上的版权基础页面。
在MyMedia (Kaltura)中使用YouTube的限制
YouTube内容创作者有时会在他们的视频中添加卡片和注释。但是,当在Kaltura中播放YouTube视频时,这些功能将不会出现。因此,建议在Kaltura内审查视频内容,以确保其按预期显示。
通过黑板连接到YouTube视频
您可以使用Kaltura在Blackboard或MyMedia上连接到YouTube视频。此功能允许您:
- 将YouTube视频连接到Kaltura MyMedia
- 说明在Kaltura的YouTube视频
- 在Kaltura中使用YouTube时的限制
将YouTube视频连接到Kaltura玛雅资讯
- 去YouTube找到你想用的视频。右键单击视频并选择复制视频URL或简单地从地址栏复制链接。
- 通过Blackboard或MyMedia门户网站登录Kaltura。
- 从“添加新”菜单中选择“YouTube”。
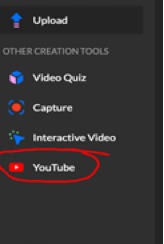 将YouTube链接粘贴到所提供的空格中。
将YouTube链接粘贴到所提供的空格中。
- YouTube链接示例: https://www.youtube.com/watch?v=dUGGG3d3r-o
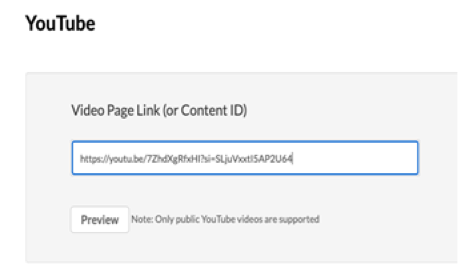
- YouTube链接示例: https://www.youtube.com/watch?v=dUGGG3d3r-o
- 点击“预览”。视频将出现在右侧,视频详细信息部分将在其下方显示。
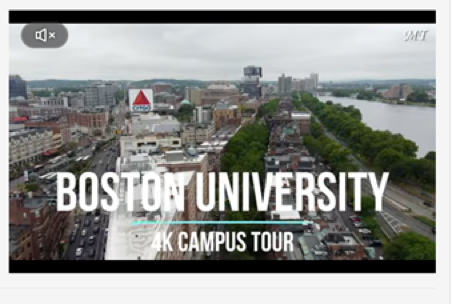
- 输入视频细节或使用YouTube描述,然后单击“保存”。
在MyMedia中为YouTube视频添加字幕
- 在“我的媒体在黑板”或“媒体空间”中单击视频的标题。视频页面将出现。
- 单击Actions菜单。
- 点击“标题和充实”。
- 向下滚动到“可选:请求标题和浓缩服务”并填写以下内容:
- 请求类型:一般可访问性请求
- 服务:自动生成
- 来源媒体语言:英语(或YouTube视频中使用的语言)
- 特点:标题
- 点击“提交”。
- 等待一封标题为“Kaltura:您要求的媒体标题/充实已完成”的电子邮件。
- 按照以下步骤查找和编辑标题。
有关MyMedia中字幕过程的更多信息,请访问我们在MyMedia中使用字幕和文本页面
澳门威尼斯人注册
- MyMedia和Kaltura有什么不同?
- 如何在课程的学习管理系统中使用MyMedia ?
- 如何在学习管理系统中使用Kaltura课程媒体库?
- 如何启用媒体库小部件的审核功能?
- 什么类型的文件可以上传到MyMedia?
- 我如何使用Kaltura Capture?
- 如何使用Kaltura Mashup媒体工具?
- 我如何创建和使用互动视频测验?
- 如何在MyMedia中使用字幕和访问成绩单?
- 什么是MyMedia中的“渠道”,我如何使用它们?
- 如何替换MyMedia中的视频?
- 如何下载MyMedia内容?
- 如何在MyMedia v7中共享和嵌入代码?
教程
视频指南和其他教程
一定要访问我们的MyMedia视频教程页面,获取一系列有用的“如何”视频:
寻找其他教程?一定要看看:
在Blackboard中访问MyMedia
要开始使用MyMedia,并在Blackboard中访问您自己的MyMedia集合(称为MyMedia存储库):
- 使用您的BU用户名和密码登录到Blackboard。
- 单击左侧导航栏中的“工具”。
- 选择玛雅资讯列表中的卡片。
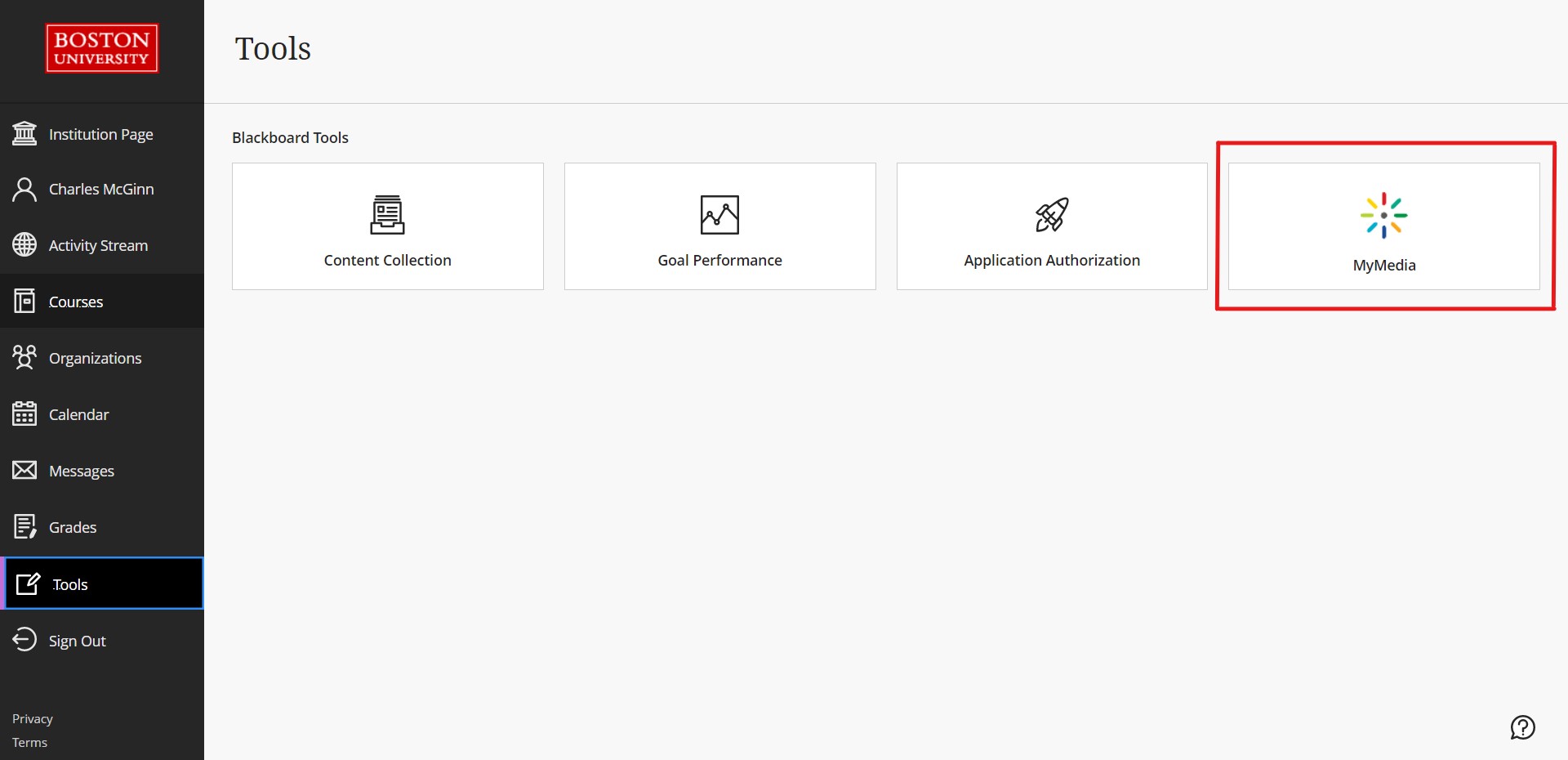
您还可以从Blackboard课程中访问MyMedia Repository,根据您的Blackboard,下面的部分列出了这样做的说明。
添加视频到MyMedia
- 使用您的BU用户名和密码登录到Blackboard。
- 单击左侧导航栏中的“工具”。
- 从列表中选择MyMedia卡。
- 在MyMedia Repository中,你会在右上方看到一个蓝色按钮,上面写着“+ Add New”。单击此按钮将显示三个下拉选项:媒体上传,Kaltura捕获和视频测试。
- 选择媒体上传
- 在上传页面上,你可以从电脑上的其他地方拖放视频文件,也可以点击选择要上传的文件按钮
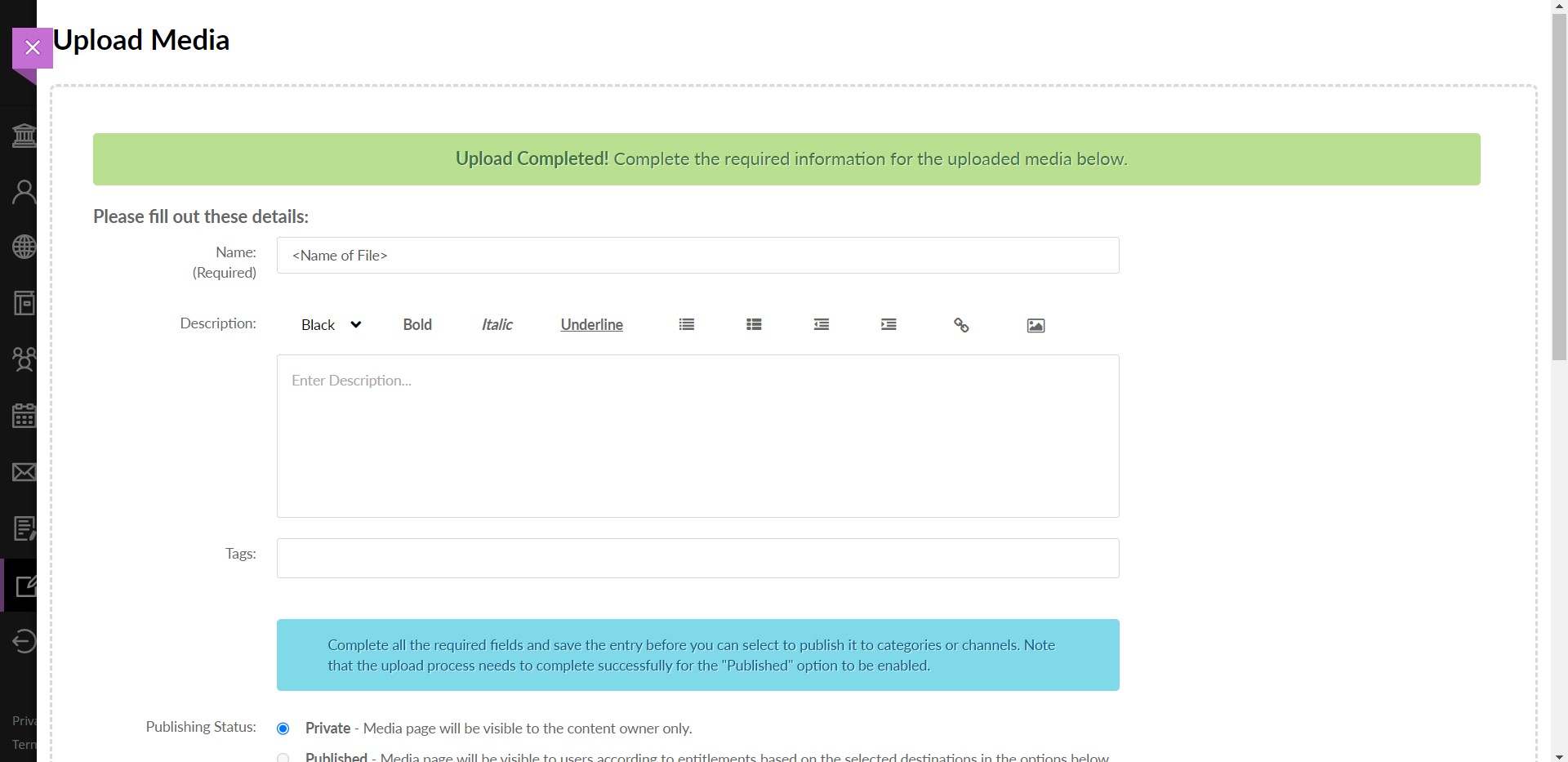
- 选择要导入MyMedia的视频后,上传过程将自动开始。这可能需要几分钟,具体取决于视频的长度和文件的大小。一旦完成,将有一个绿色的确认横幅在页面的顶部和一组字段,您可以填写视频的详细信息:
- 名称:根据您上传的文件名称自动生成,您可以更改此名称
- 描述:你可以提供视频的描述,如果这对你的观众有帮助的话
- 标签:你可以添加标签词,可以帮助你以后找到这个视频(如果你上传了很多视频,这很有用)
- 出版状态:私有(m
- 单击“保存”保存媒体上传。
- 从那里,您可以查看您的媒体,返回到MyMedia存储库,或上传另一个媒体项目,并在页面底部的部分。
在MyMedia视频编辑器中编辑视频
MyMedia视频编辑器现在可以直接在MyMedia界面上对您上传的视频进行编辑。这是一个强大的工具,提供所有的教学创作者的权力,你需要你的视频。
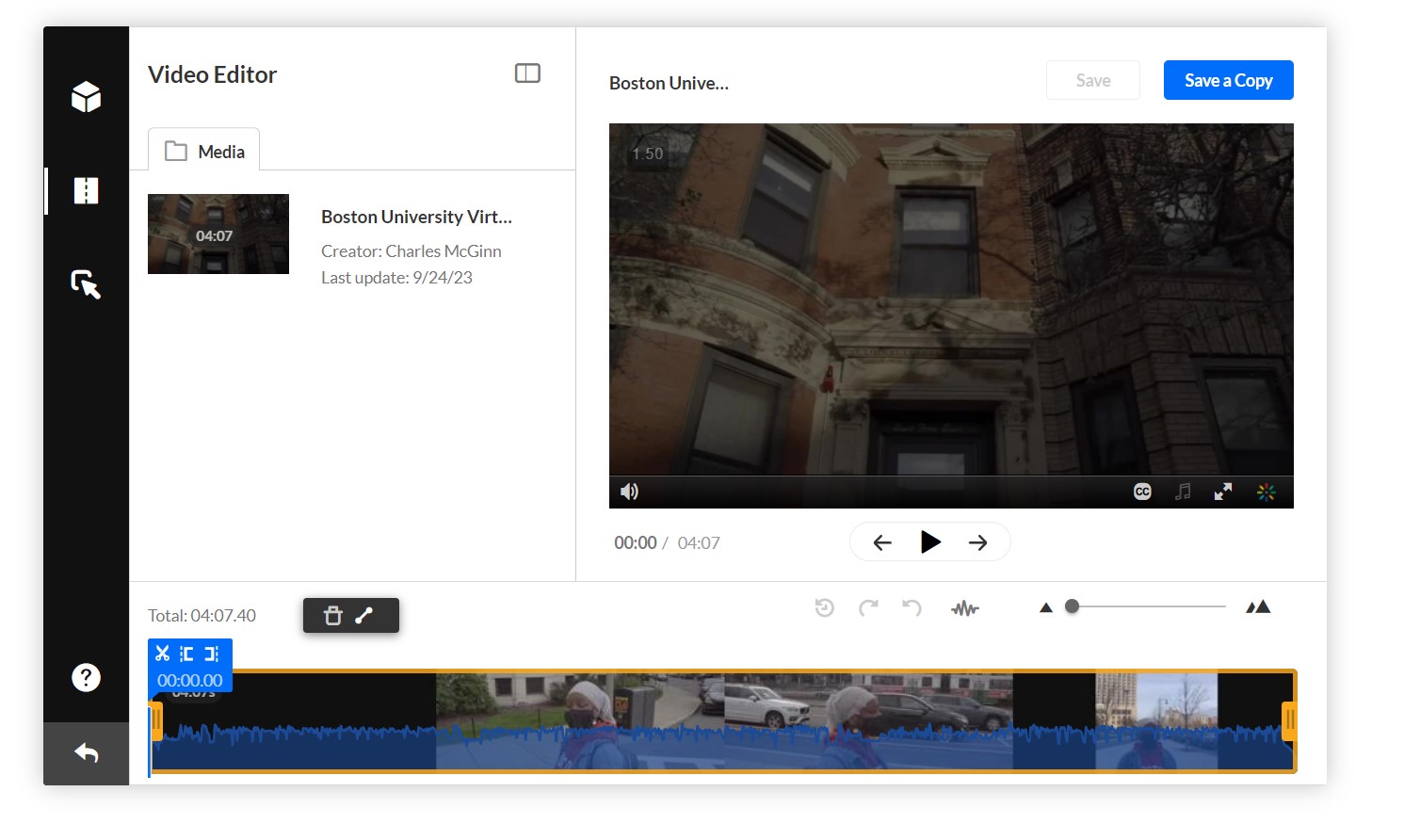
MyMedia视频编辑器允许您:
- 在你的媒体中创建和编辑测验
- 剪切、修剪、切割和拼接介质(去除片段)
- 为媒体添加热点
注意:视频编辑器建议用于短视频,不建议用于精确编辑/剪切。对于超过3分钟的视频,在上传到MyMedia之前,应该使用不同的视频编辑器进行精确编辑。
进入MyMedia视频编辑器
- 登录玛雅资讯或黑板上使用Kerberos凭证。
- 从MyMedia网站:在右上角选择你的名字,然后点击我的媒体。
- 从Blackboard中,单击左侧导航栏中的Tools,然后从列表中选择MyMedia卡。
- 进入媒体存储库后,单击所需媒体的名称以打开该媒体。
- 如果您尚未上传任何媒体,请单击“添加新”按钮并添加媒体。
- 在媒体页面上,单击媒体页面右侧的Actions下拉菜单,然后选择Launch Editor。
编辑器内部
- 右窗格-包括:
- 媒体播放器-用于预览您的时间线修改。
- 实时输入
- 播放/暂停/跳到开始/跳到结束按钮
- 底部窗格-包括时间轴。时间线可以放大/缩小,以允许改进时间线的颗粒化和微调,并在缩小时提供更广阔的视角。
时间线包括以下图标和工具:- 重做图标-退回到您在时间轴上执行的最后一个操作
- 撤消图标-撤消您在时间轴上执行的最后一个操作
- 重置图标-将时间轴重置为上次保存的状态
- 实时时间标记,与快速澳门威尼斯人注册行动和时间代码
- 输入/输出-用于在时间线上设置提示点。
- 分割-用于在选定点切割您的线段
- 渐入/渐出图标-用于在选定的片段上设置渐入/渐出提示点
- 删除图标-用于删除选定的段
- 缩放标记-用于放大时间线显示粒度
- 把手-用于捕捉视频片段上的某个点
- 显示/隐藏音频-在时间轴上显示或隐藏音轨
- 视频总时长-表示该视频的总时长
使用编辑器
放大/缩小和重置时间轴
- 将缩放标记拖动到您想要看到的粒度级别。这自然会增加可见时间线的长度,因为可以看到更多的帧。
- 单击重置图标-将时间轴重置为上次保存的状态。
在编辑器时间轴上显示/隐藏音轨
- 点击时间轴上的显示/隐藏音频图标。音频显示从时间轴中移除。
要在编辑器时间轴上以小增量前进/后退,请使用以下键:
- 第二个向前-右箭头
- 1秒向后左箭头
- 前进10秒- Alt +右箭头
- 后退10秒- Alt +左箭头
若要裁剪媒体或创建剪辑,必须首先通过执行以下操作之一来定义要保留或制作剪辑的范围:
- 用鼠标拖动起点或终点的把手以设置范围。
- 在“Real-Time Input”中输入开始时间或结束时间,按“Enter”。实时标记将在手动设置的时间定位在时间线上。然后,您可以拖动时间轴边缘上的任一把手,将其捕捉到实时标记上。
- 单击时间轴上的任何位置,实时时间标记将定位在那里。拖动任一时间线边缘,将其捕捉到实时标记。
- 播放媒体,并在需要的时间暂停。实时标记将在那个时间定位自己。拖动任一时间轴把手,将其捕捉到实时标记。当“实时标记”上显示箭头时,您可以将时间轴上的“实时标记”移动到不同的位置,向后或向前移动。
在Blackboard中向视频添加协作者
上传视频到MyMedia存储库或创建视频测验后,您可以为您的媒体添加合作者,包括共同编辑,共同发布者,共同观众和网络广播主持人。
- 使用您的BU用户名和密码登录到Blackboard。
- 单击左侧导航栏中的“工具”。
- 从列表中选择MyMedia卡。
- 单击所需媒体旁边的铅笔图标以打开编辑菜单。

- 从内部编辑媒体页,选择协作选项卡。
- 单击“添加协作者”,然后单击“添加协作者”他添加协作者窗口会显示出来。
- 输入协作者的用户名或ID,如果启用了Blackboard组,则输入组的名称或ID。你也可以使用自动完成功能(从第3个字母开始)。
- 检查要添加到媒体帖子的协作者的权限类型。
- 共同编辑-可以编辑文章的详细信息和元数据,修剪媒体,替换媒体,编辑标题,编辑章节和编辑幻灯片。共同编辑不能删除媒体或添加新的共同编辑和共同发布者。共同编辑可以看到他们共同编辑的媒体的分析页面。
- 共同发布者-可以发布媒体到他们的标题类别或渠道。KMS管理员必须启用此选项才能显示此选项卡。可以为媒体协作特性启用组支持。启用后,您可以选择可能被分配为条目的共同编辑/发布者的组。
- 共同查看者——只能查看媒体,没有编辑权限,也不允许查看未列出的条目,除非他们也是该帖子的共同发布者或共同编辑。
- Kaltura网络广播主持人-也通过媒体协作标签添加。只有媒体所有者可以为Kaltura网络直播活动分配网络直播主持人。只有在将网络直播主持人指定为协作者之后,才能通过网络直播事件URL中的Actions菜单启动主持人视图。网络直播主持人可以发送公告、回答问题、在队列中标记问题以及在直播中回答问题。
- 单击Add。
- 要查看协作者的权限,请单击查看所有权限并选择合作者的类型。
- 使用Actions列中的编辑选项/图标来编辑/删除协作选项。
在黑板上创建MyMedia视频测验
- 使用您的BU用户名和密码登录到Blackboard。
- 单击左侧导航栏中的“工具”。
- 从列表中选择MyMedia卡。
- 在MyMedia Repository中,你会在右上方看到一个蓝色按钮,上面写着“+ Add New”。单击此按钮将显示三个下拉选项:媒体上传,快速捕获,Kaltura捕获和视频测试。
- 选择“视频测验”以创建新测验。
- 单击要从中创建测验的现有媒体旁边的“选择”按钮,或单击“上传新媒体”为测验上传新媒体。
- 启动Kaltura编辑器,并选择您选择的媒体的Quiz选项卡。
- 使用扩大/最小化图标最小化/展开左窗格,以允许更清晰的视图。
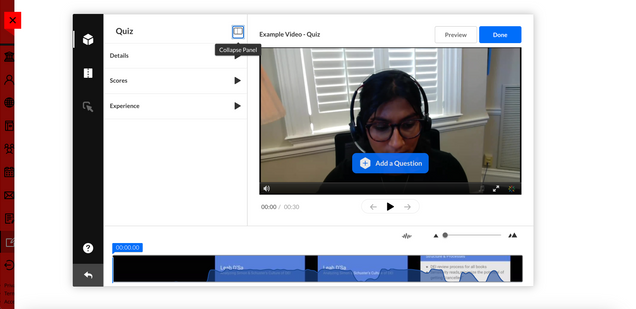
- 测试是使用默认设置创建的,但您可以通过以下步骤进行其他更改。
- 单击Details选项卡从默认值编辑以下详细信息(您可以随时恢复到默认值)。
- 测试的名字
- 欢迎信息
- 允许下载问题列表
- 指令
- 点击分数选项卡设置或修改得分选项从他们的默认值(您可以在任何时候恢复到默认值)。
- 不显示分数
- 显示分数
- 包括答案
- 单击经验选项卡来设置或修改其默认值的体验选项(您可以回复随时返回默认值)。
- 允许答案改变
- 允许跳过
- 不允许跳过
为你的测验添加问题和答案
单击开始按钮或选择编辑现有测验后,在播放器上显示测验问题图标和文本“添加问题”。
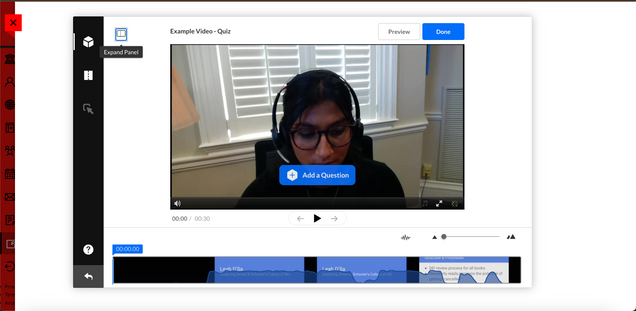
- 单击Add a Question来选择问题类型,创建提示,并创建理性(为什么)。
- 播放视频或将媒体的实时标记移动到视频时间轴中的所需点。
- 选择问题类型。以下问题类型可用:
- 多项选择 -只有一个正确答案的问题
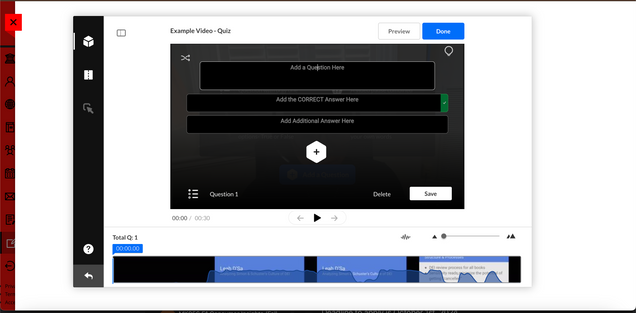
- 真/假
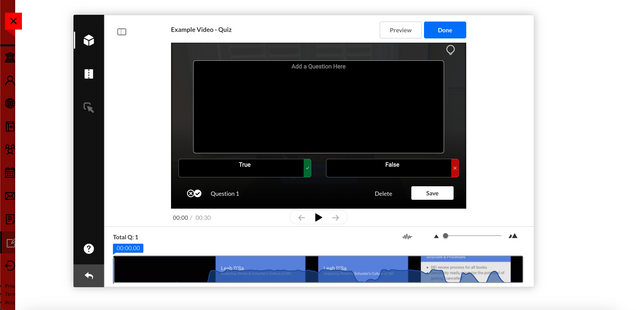
- 反射点
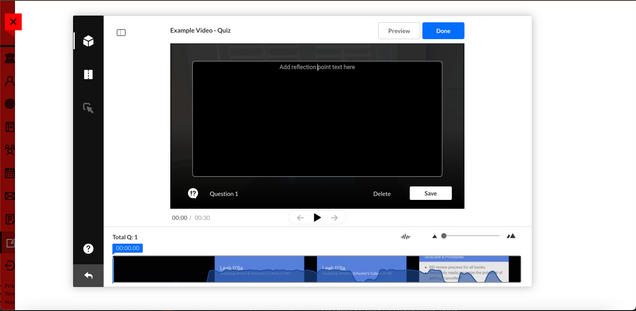
- 悬而未决的问题-允许您提供与选项,以添加免费文本的竞猜者。试题提交后,试题所有者可以查看书面回答并写笔记。开放问题是不可分级的,其考虑方式与反射点的考虑方式相同。这两种题型对成绩没有影响。
- 多项选择 -只有一个正确答案的问题
- 输入问题文本。如果需要,您可以添加到问题文本的链接。
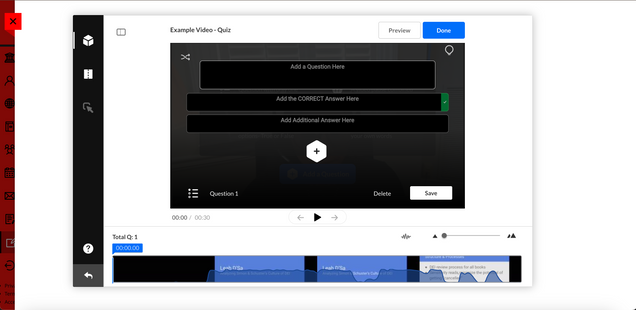
- 在“此处添加正确答案”字段中-输入正确答案。
- 在“此处添加额外答案”字段中-输入可供选择的其他可能答案。两个答案是必须的。点击加号添加更多答案。你最多可以加四个答案。
- 使用洗牌图标来打乱答案的顺序,或者将鼠标悬停在答案中的三个点上,手动拖动答案以重新排序。打乱你的答案将确保正确的答案不会每次都以相同的顺序出现。正确答案的右边会显示一个勾号。
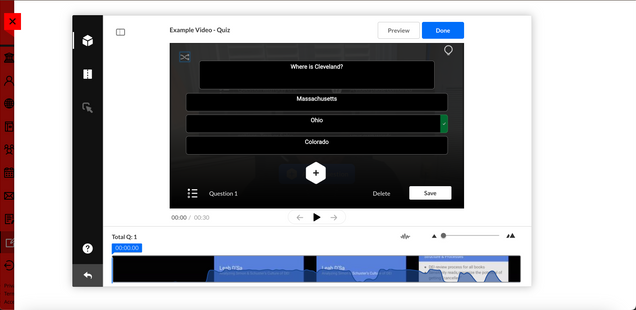
- 要删除答案,请单击答案附近的x。正确答案不能删除,只能修改。
- 在保存问题之前,您可以在正确答案中添加提示。当你完成测试时,你可以添加为什么理性的(正确答案的基本原理(可以向用户解释为什么这是正确答案).
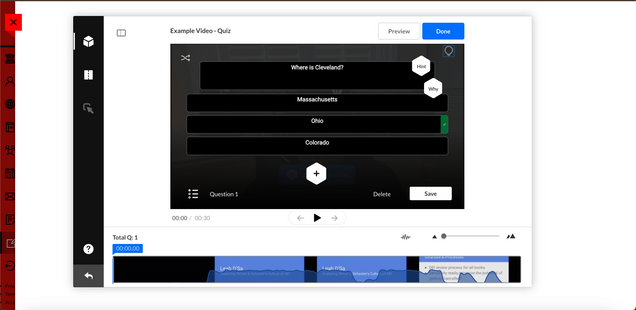
- 如果包含提示,请单击提示然后输入提示文本。点击应用或删除. 如果问题有一个提示,一个小的“V”图标会显示在提示图标。
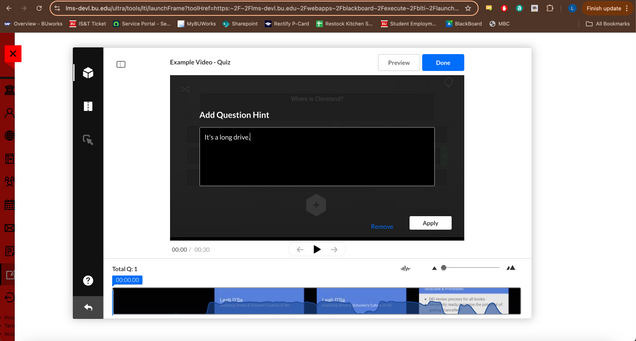
- 如果包含回答理由,请单击Why并输入理由。单击“应用”或“删除”。“为什么”只会在测试的最后出现,而且只会在选择“为什么”的时候出现包括答案在评分选项卡.
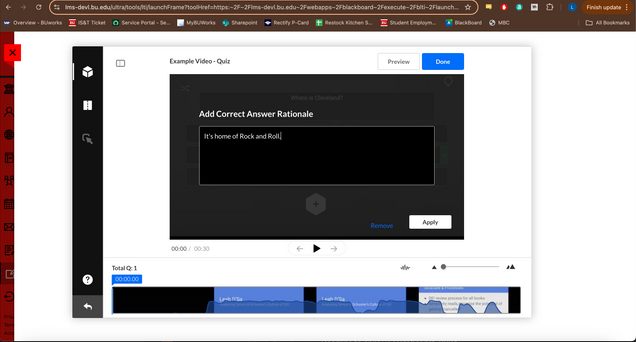
- 点击保存保存问题或删除删除问题。问题将与问题指示器一起保存在时间轴上。将显示一个动画,指向将显示问题的时间线中的提示点。
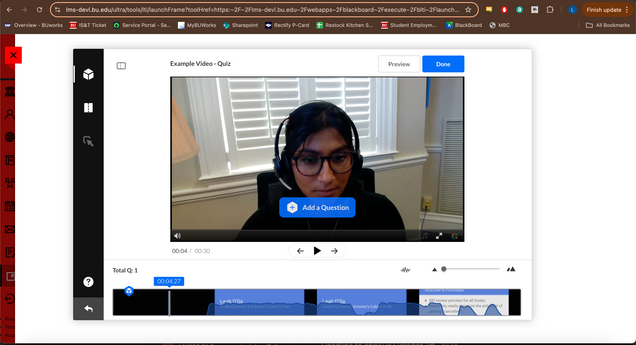
- 完成后单击Done。编辑器屏幕显示,测验问题显示为时间轴上的提示点。
黑板上原
在Blackboard中访问MyMedia库和图库
要获取Blackboard中可用的通用MyMedia集合(称为MyMedia Repository):
- 使用您的BU用户名和密码登录到Blackboard。
- 单击左侧导航栏中的“工具”。
- 选择玛雅资讯列表中的卡片。
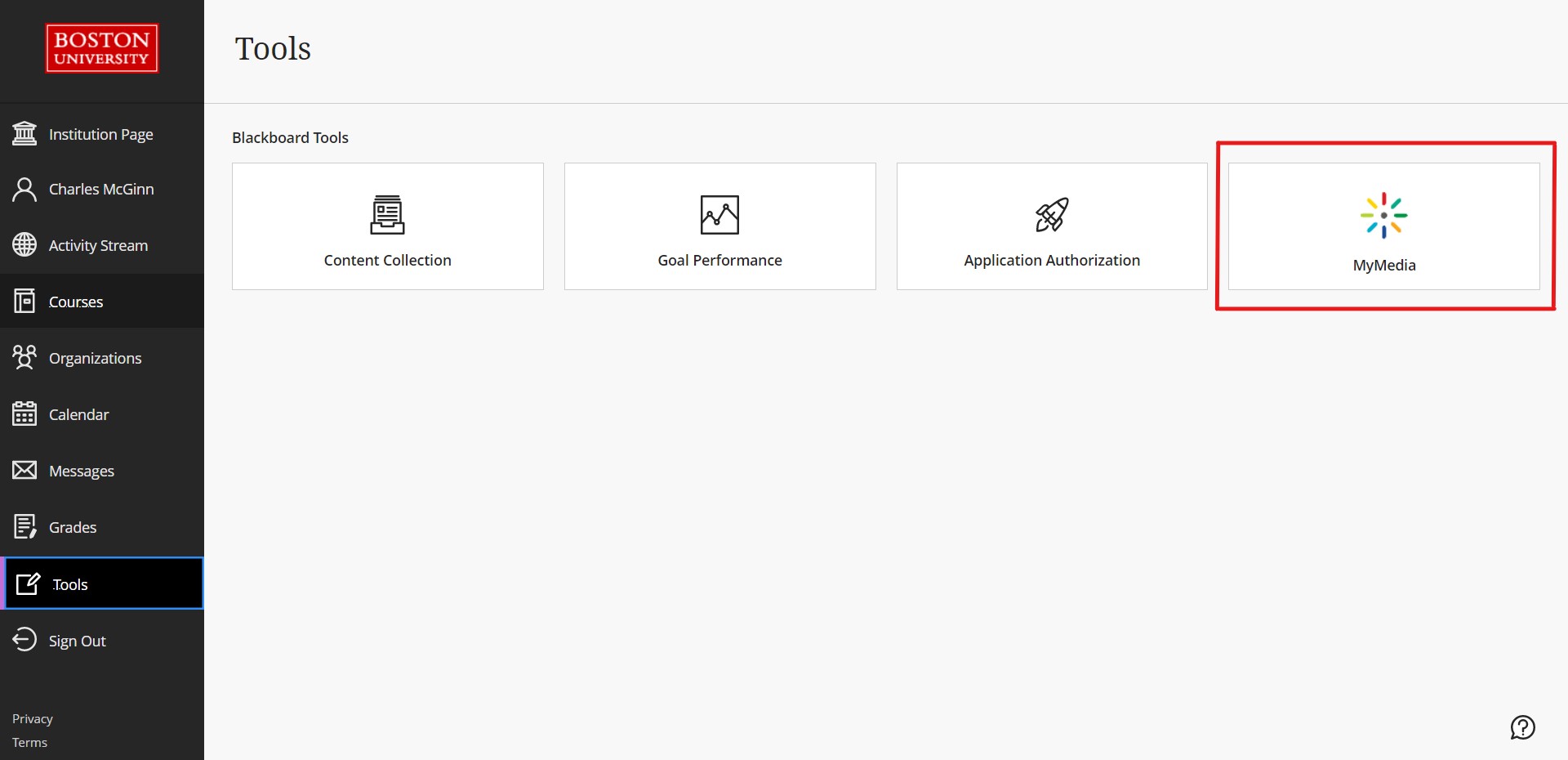
您还可以从Blackboard课程中访问MyMedia存储库。
- 使用您的BU用户名和密码登录到Blackboard。
- 在左侧导航栏中选择Courses。
- 从课程列表中打开您的课程。
- 在课程左侧导航栏中选择课程工具,查看可用工具列表,然后单击媒体库。
- 在“媒体库”工具中,单击页面右侧的“添加媒体”按钮,以打开完整的媒体存储库。
将MyMedia视频添加到您的课程
将视频添加到MyMedia存储库:
- 使用您的BU用户名和密码登录到Blackboard。
- 单击左侧导航栏中的“工具”。
- 从列表中选择MyMedia卡。
- 在MyMedia Repository中,你会在右上方看到一个蓝色按钮,上面写着“+ Add New”。单击此按钮将显示三个下拉选项:媒体上传,Kaltura捕获和视频测试。
- 选择媒体上传从您的设备添加视频到您的课程。
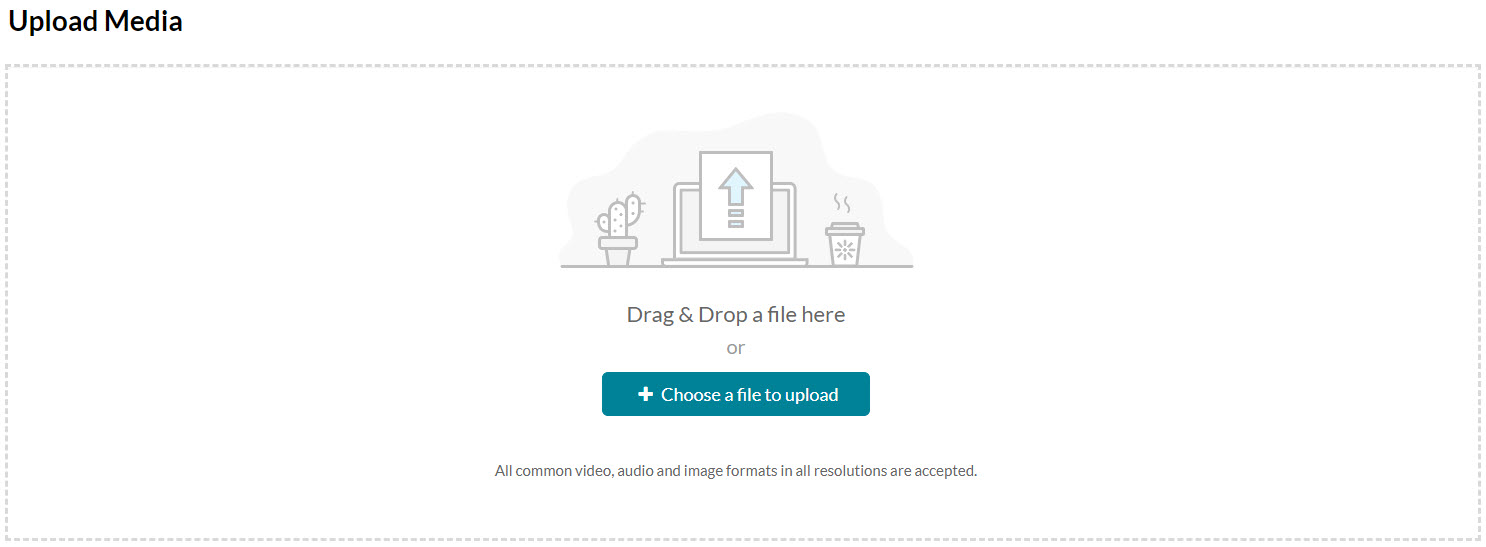
- 拖放文件或选择“选择要上传的文件”。
- 选择要上传的媒体文件,单击“打开”。
- 当文件上传时,在上传媒体您可以:
- 输入有关媒体的元数据信息。
- 单击“取消”,取消上传。
- 单击“选择另一个文件”上传其他文件。
然后,您可以从Blackboard Ultra课程中访问MyMedia Repository,添加您可以提供给学生或用于评估的视频。
- 使用您的BU用户名和密码登录到Blackboard。
- 在左侧导航栏中选择Courses。
- 从课程列表中打开您的课程。
- 使用页面左侧的导航导航导航到Content页面。
- 在“Content”标题下选择Build Content下拉菜单
- 这将打开MyMedia Repository的面板,您可以在其中嵌入已经制作的视频,或者通过单击“添加新”并按照上述步骤创建新视频。
- 单击任何MyMedia项目右侧的“嵌入”按钮将插入该项目
在您的课程中添加媒体库
您可以通过在Blackboard Original课程中添加到MyMedia Gallery的链接来创建媒体库。
- 使用您的BU用户名和密码登录到Blackboard。
- 在左侧导航栏中选择Courses。
- 从课程列表中打开您的课程。
- 选择页面左侧灰色矩形顶部的+符号,打开下拉菜单。
- 选择“工具链接,从出现的菜单中选择。
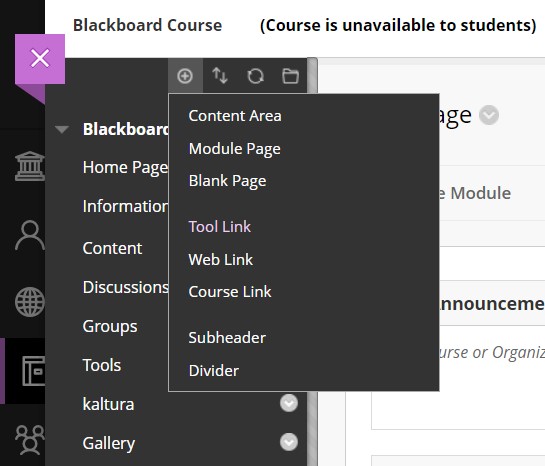
- 在打开的“添加工具链接”框中,有三个字段可用:
- 名称:输入图库的名称(例如“Media gallery”、“Lecture Recordings”等)
- 类型:从下拉菜单中选择“Kaltura Media Gallery”
- 勾选“适用于所有用户,以便学生可以访问此工具项
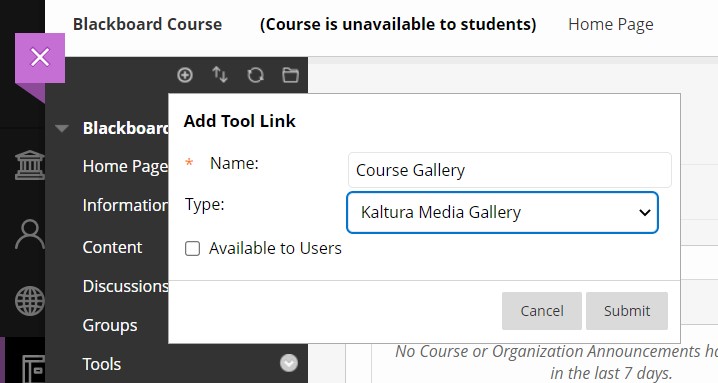
- 点击“提交”,媒体库工具链接将自动放置在左侧导航栏中
- Kaltura媒体画廊现在将提供给学生在侧导航。
- 打开图库链接将允许您随时将视频添加到课程图库。
您还可以像处理其他内容一样,直接将媒体库添加到“内容”页中,从而插入媒体库。
- 使用课程的左侧导航转到您的Blackboard课程的Content页面。
- 选择页面顶部的“工具”下拉菜单,然后单击“更多工具”。
- 点击“Kaltura媒体画廊,打开工具链接定制页面。

- 输入图库的名称(例如“Media gallery”、“Lecture Recordings”等)和文本颜色。
- 可选地,为图库链接创建描述。
- 使用描述框下方的选项将链接设置为“可用”,以便学生可以访问此工具项。
- 查看其他可选设置,然后单击“提交”。媒体库工具链接将自动放置在内容页上。
- Kaltura媒体画廊现在将在此页面上提供给学生。
- 打开图库链接将允许您随时将视频添加到课程图库
学生也可以通过工具页面访问课程媒体库,如果工具页面对他们可用,并且Kaltura媒体库的链接没有隐藏(工具页面和Kaltura媒体库默认都是可见的)。
为学生提交的视频创建作业
与Blackboard Learn课程中的其他可分级项目类似,您可以创建作业,允许学生使用MyMedia系统提交自己的视频。允许视频提交的作业的主要区别在于你向学生提供指导,让他们通过MyMedia上传视频。
- 使用您的BU用户名和密码登录到Blackboard。
- 在左侧导航栏中选择Courses。
- 从课程列表中打开您的课程,并使用左侧导航转到Content页面。
- 点击页面顶部的“作业”下拉菜单,然后点击“作业”。
- 在“创建分配”页面上,为分配添加一个名称,然后单击下面的“说明”区域。
- 在指令方格,为你的作业提供具体的方向,并指导学生:
- 点击“编写提交,使用添加内容(+)按钮,并找到Kaltura视频在列表中打开MyMedia Repository。
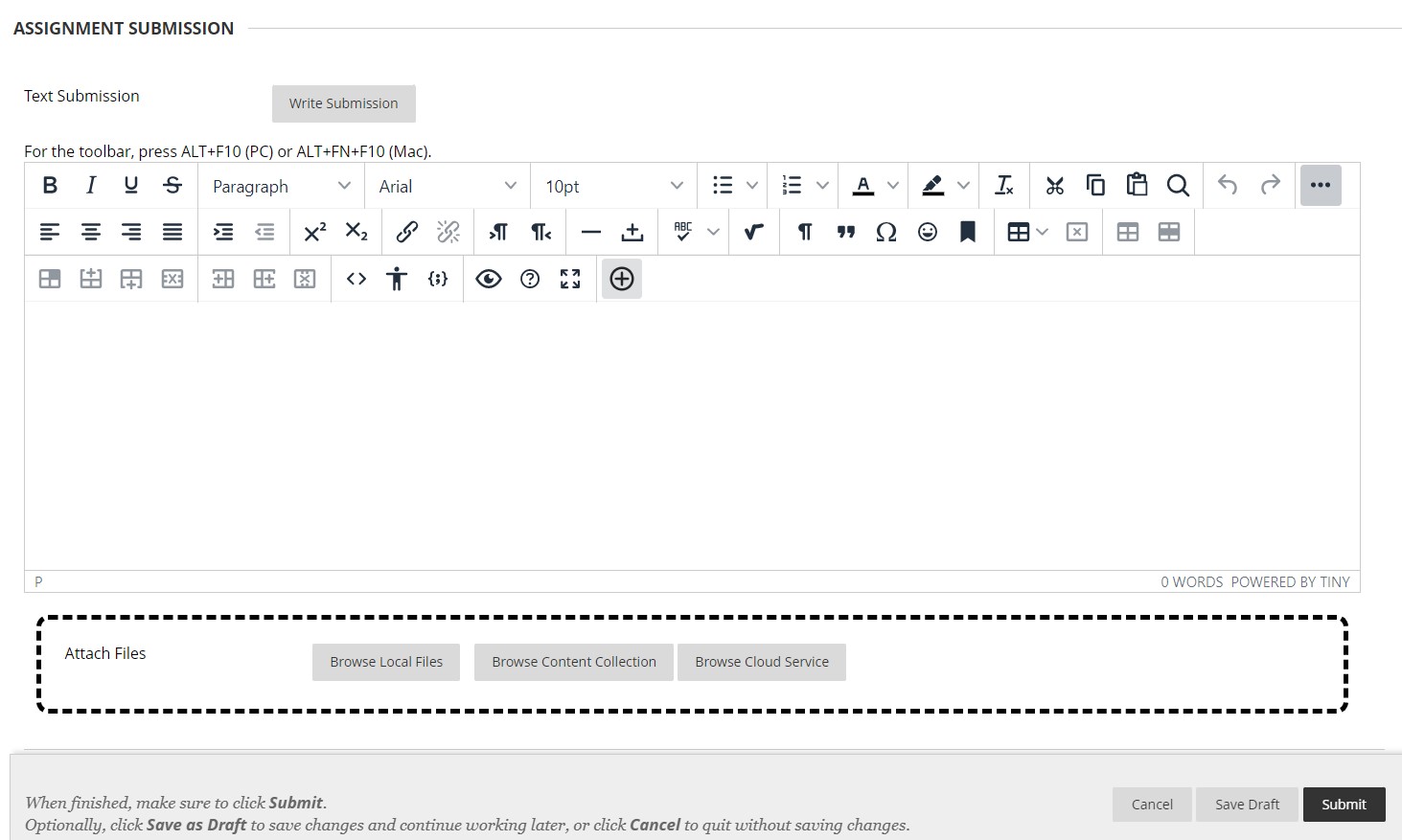
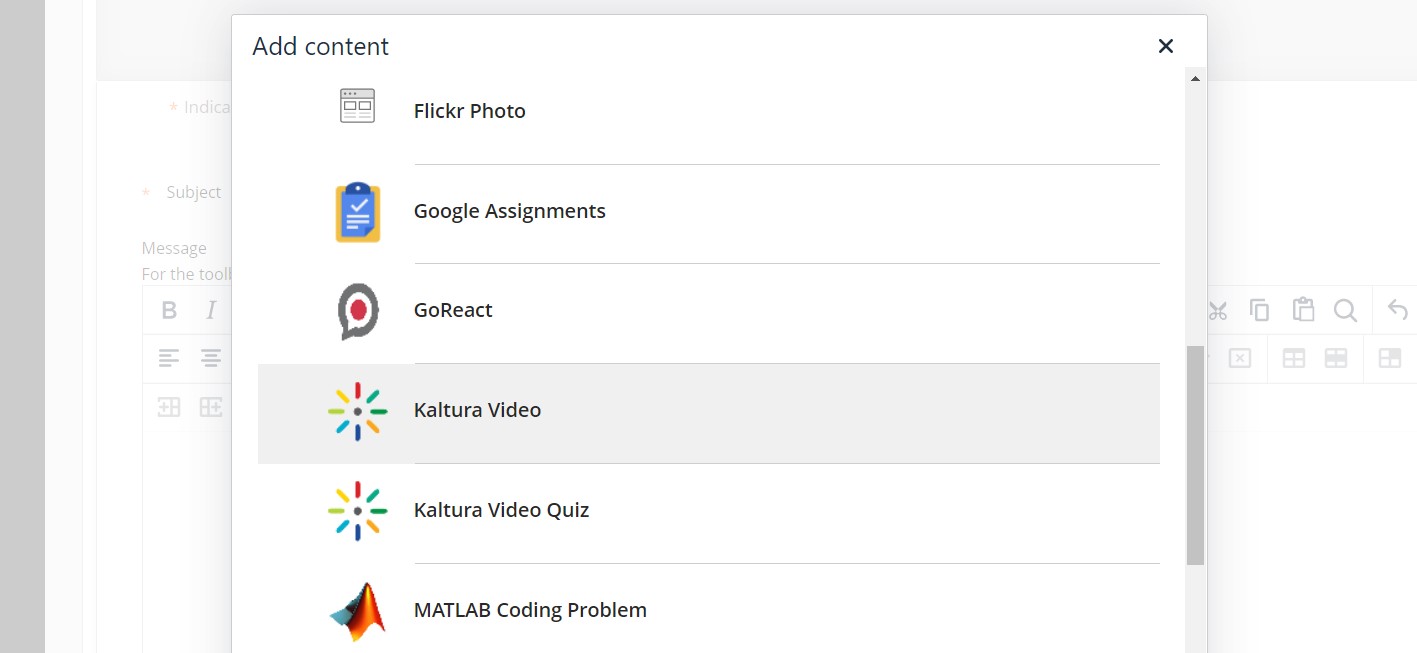
- 在出现的页面中,学生可以选择现有的媒体或上传新的视频,点击“添加新”,然后点击“媒体上传”。要将视频附加到作业中,学生必须点击嵌入按钮。如果需要在作业提交中附加其他媒体,则可以重复上述步骤。
- 点击“编写提交,使用添加内容(+)按钮,并找到Kaltura视频在列表中打开MyMedia Repository。
插入视频到讨论板帖子
将视频作为帖子的一部分或在黑板上的讨论板上的回复对于获得澳门威尼斯人注册视频的反馈或促进澳门威尼斯人注册视觉内容的讨论非常有用。
- 使用您的BU用户名和密码登录到Blackboard。
- 在左侧导航栏中选择Courses。
- 从课程列表中打开您的课程,并使用左侧导航转到讨论页面。
- 在现有的讨论板中,学生和澳门威尼斯人注册网站可以点击“创建线程”,就像他们通常会在讨论板上创建帖子一样。
- 在线程内部,要在讨论板中包含视频帖子,请点击里面的消息框显示编辑器工具。使用添加内容(+)按钮,并找到Kaltura视频在列表中打开他们的MyMedia Repository。
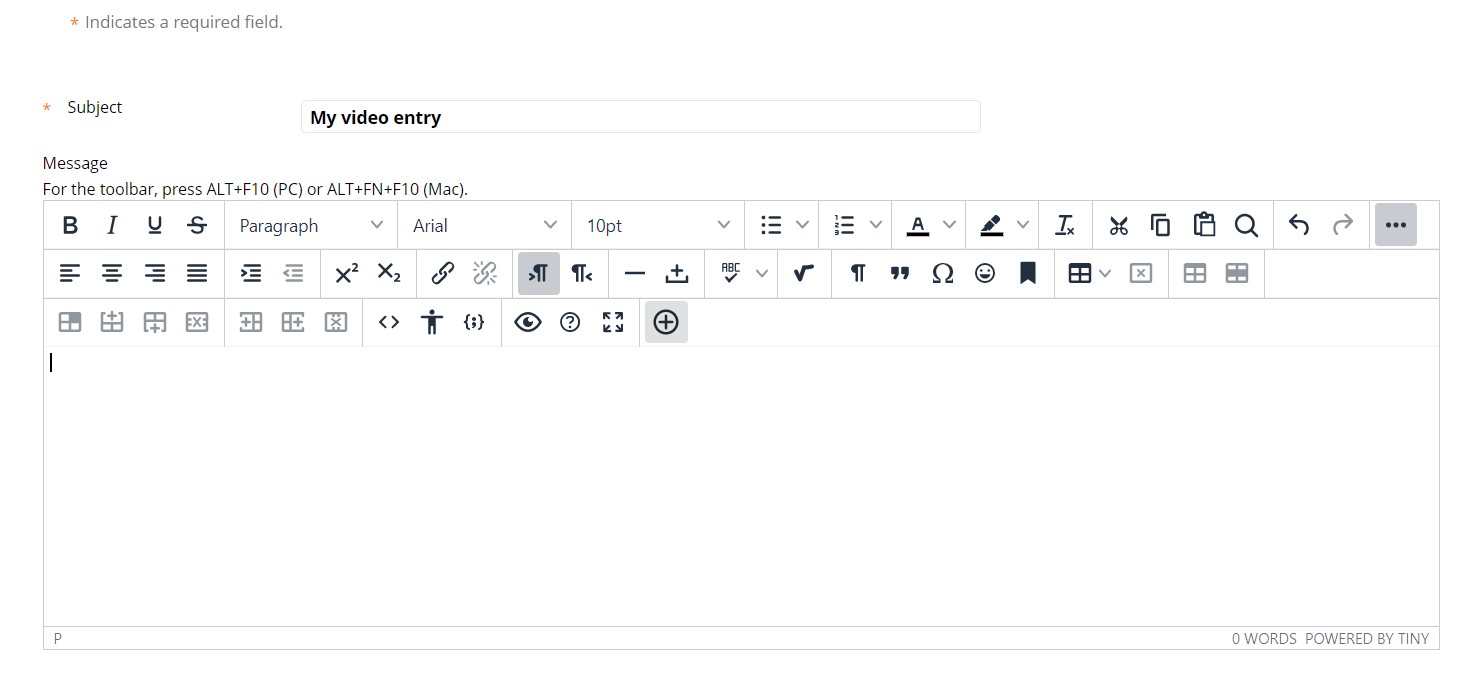
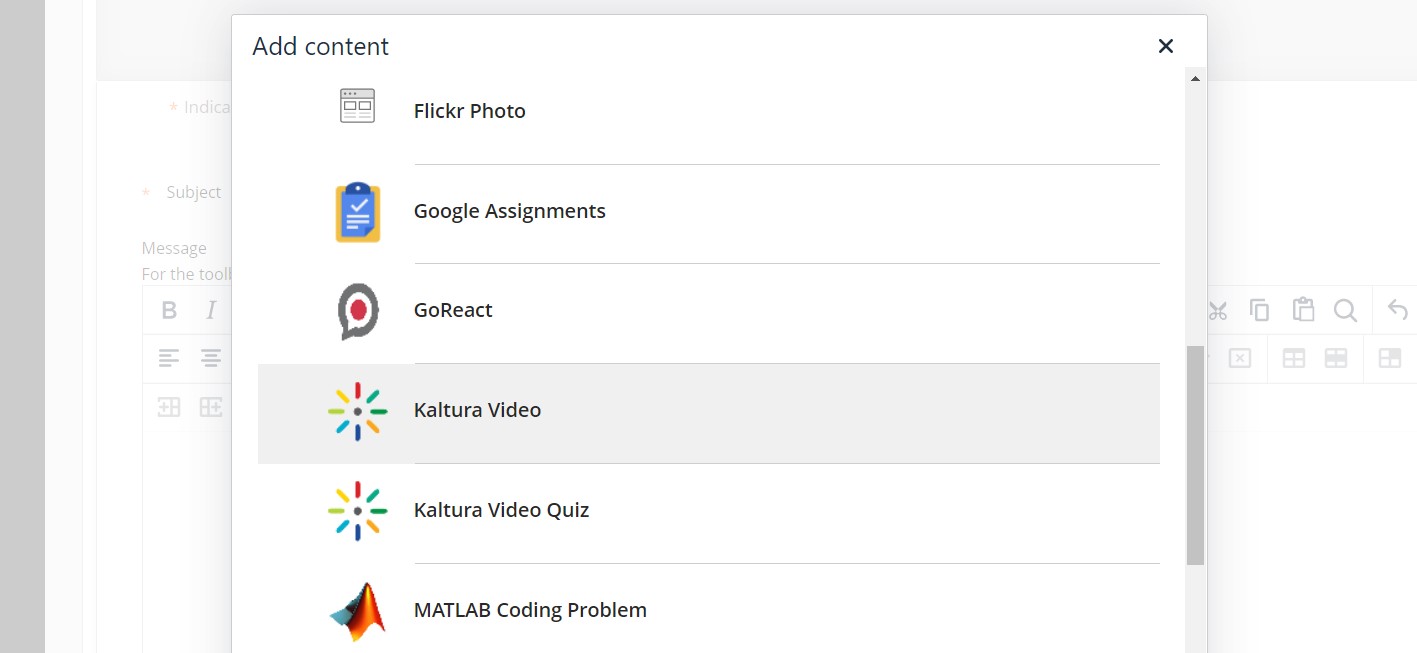
- 在出现的页面上,选择现有的媒体或上传一个新视频,点击“添加新“然后”媒体上传”。要将视频附加到帖子,请单击嵌入按钮。
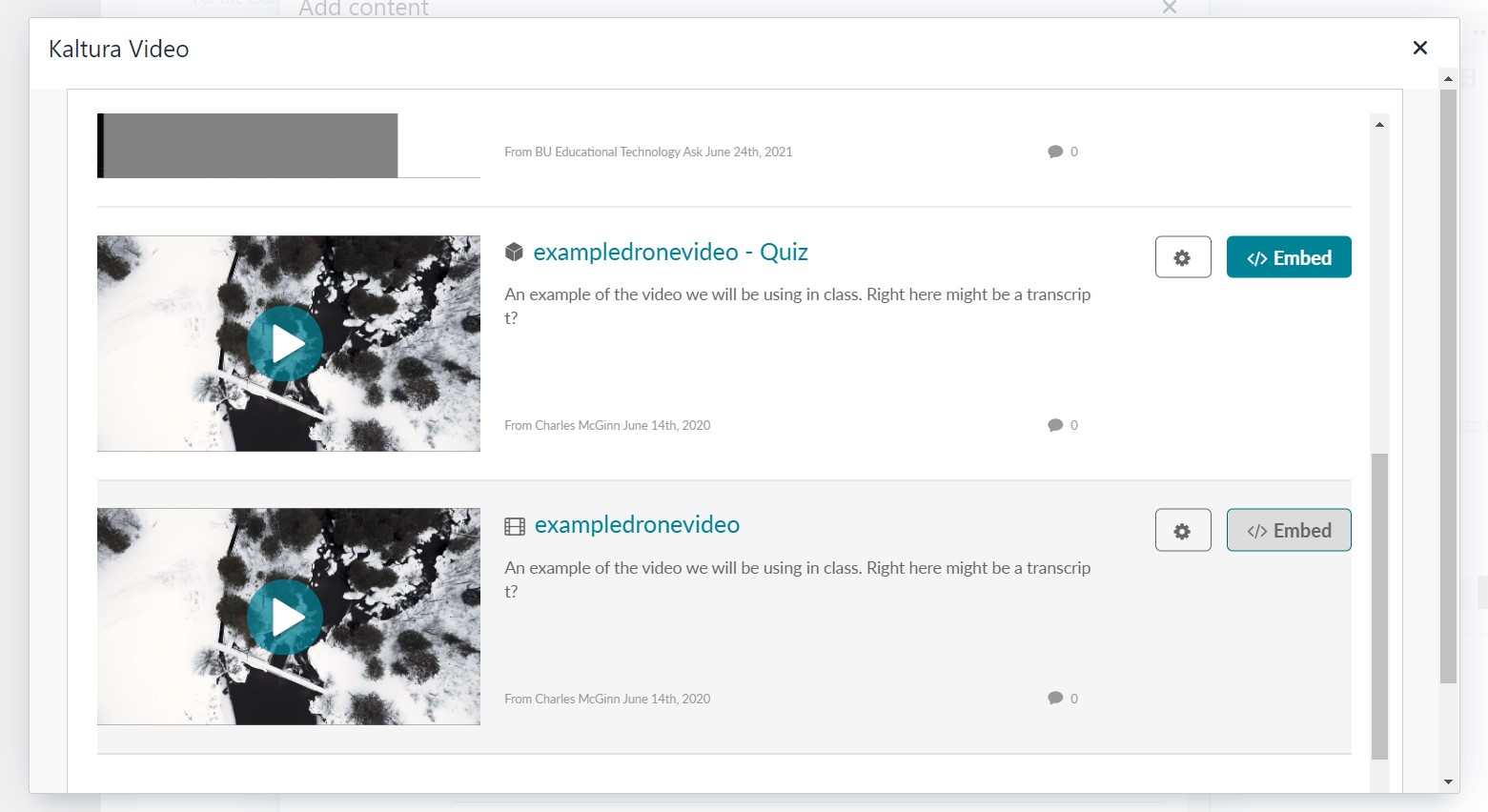
- 媒体应该出现在消息框旁边的任何其他文本或内容已经存在。
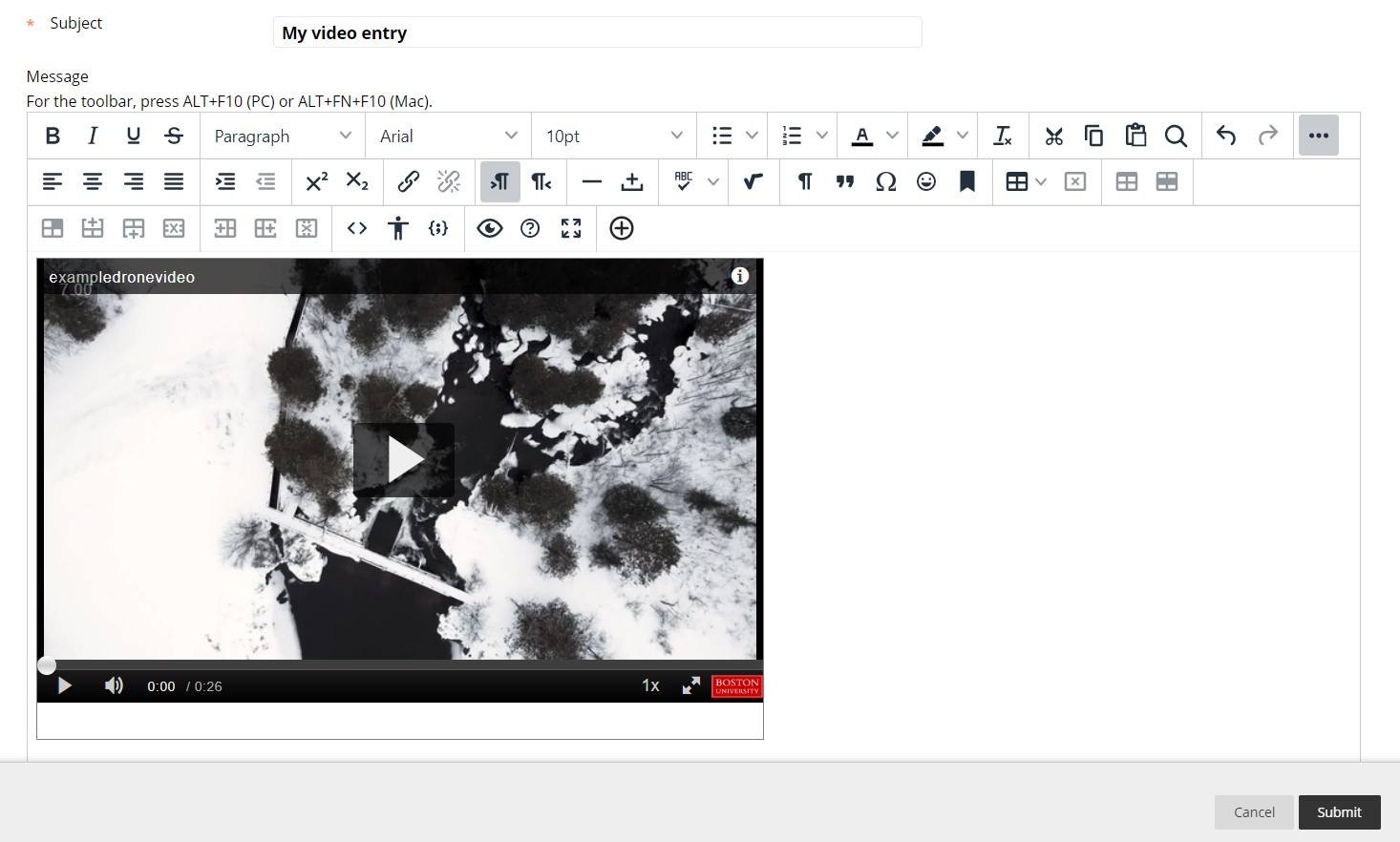
- 点击提交按钮创建一个视频线程,其他人可以在讨论板中观看该帖子。
要在帖子的回复中包含视频,在点击帖子内容下的回复按钮后,使用与上述相同的过程。
添加MyMedia视频测验作为课程内容
一旦你创建了MyMedia视频测验,你就可以从你的Blackboard Ultra课程中访问你的MyMedia资源库,将视频测验作为独立的项目添加到你的课程中,或者实施到评估中。
- 使用您的BU用户名和密码登录到Blackboard。
- 在左侧导航栏中选择Courses。
- 从课程列表中打开您的课程并导航到Content页面。
- 在页面顶部的“内容”下选择“评估”下拉菜单,然后选择Kaltura视频测验。
- 这将打开MyMedia存储库的面板,您可以在其中嵌入您已经制作的视频和视频测验,或者您可以通过单击“添加新”并按照上述步骤创建一个新视频和视频测验。
- 单击嵌入单击任何MyMedia项目右侧的加号按钮,将插入您在课程内容页面。
注意:执行上述步骤将自动创建一个本视频测验的成绩中心评分栏和成绩将在学生参加测验时自动输入。如果您使用内容编辑器的“添加内容”功能添加测验,则不会创建评分栏。
黑板上超
在Blackboard中访问MyMedia Repository
要获取Blackboard中可用的通用MyMedia集合(称为MyMedia Repository):
- 使用您的BU用户名和密码登录到Blackboard。
- 单击左侧导航栏中的“工具”。
- 选择玛雅资讯列表中的卡片。
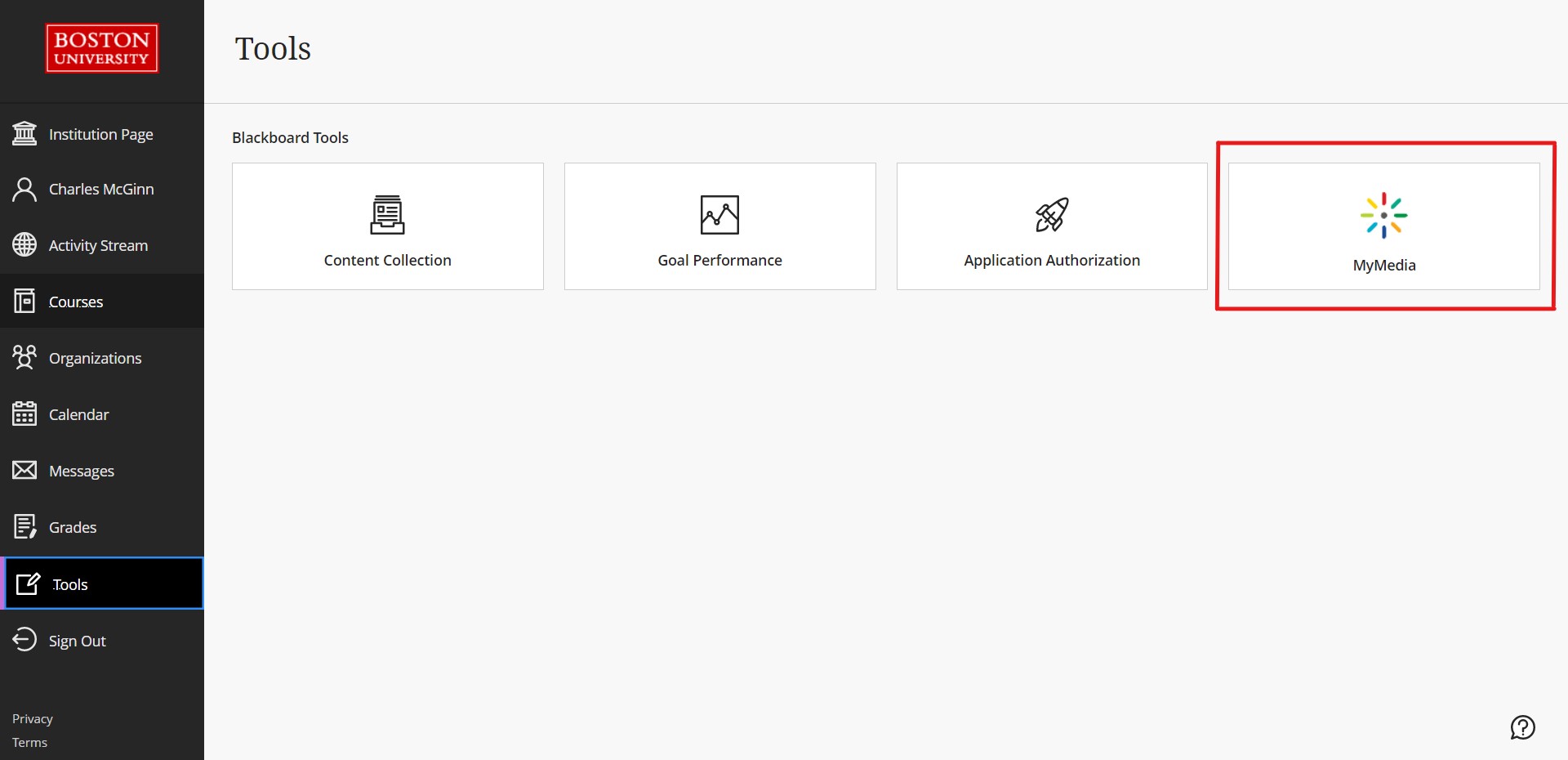
你也可以在Blackboard Ultra课程中访问MyMedia Repository。
- 使用您的BU用户名和密码登录到Blackboard。
- 在左侧导航栏中选择Courses。
- 从课程列表中打开您的课程。
- 选择“查看课程和机构工具”下书籍和工具在详细信息和操作左边的部分。
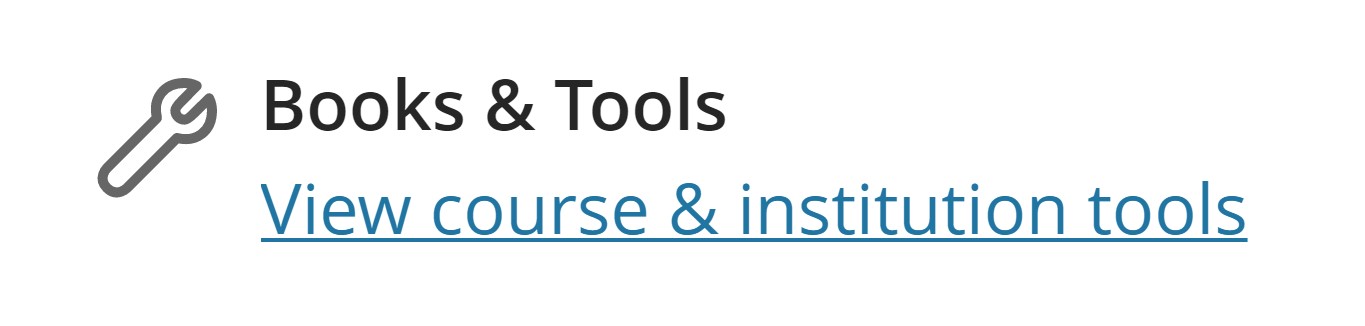
- 在右侧打开的面板中,滚动到底部并选择“浏览所有课程工具”.
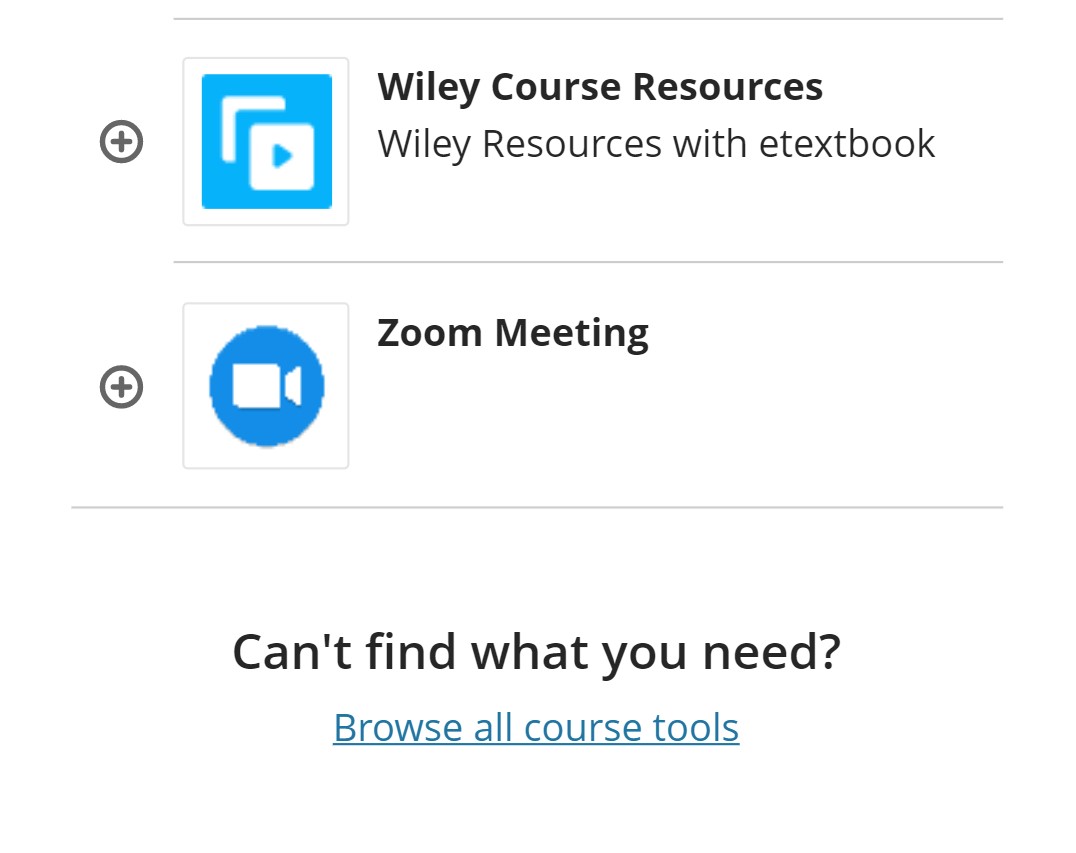
- 在打开的面板中,滚动可用工具列表并选择显示Kaltura Video的卡片。
- 这将打开MyMedia Repository的面板,您可以在其中访问视频和视频测验或创建新视频。
将MyMedia视频添加到您的课程
将视频添加到MyMedia存储库:
- 使用您的BU用户名和密码登录到Blackboard。
- 单击左侧导航栏中的“工具”。
- 从列表中选择MyMedia卡。
- 在MyMedia Repository中,你会在右上方看到一个蓝色按钮,上面写着“+ Add New”。单击此按钮将显示三个下拉选项:媒体上传,Kaltura捕获和视频测试。
- 选择媒体上传从您的设备添加视频到您的课程。
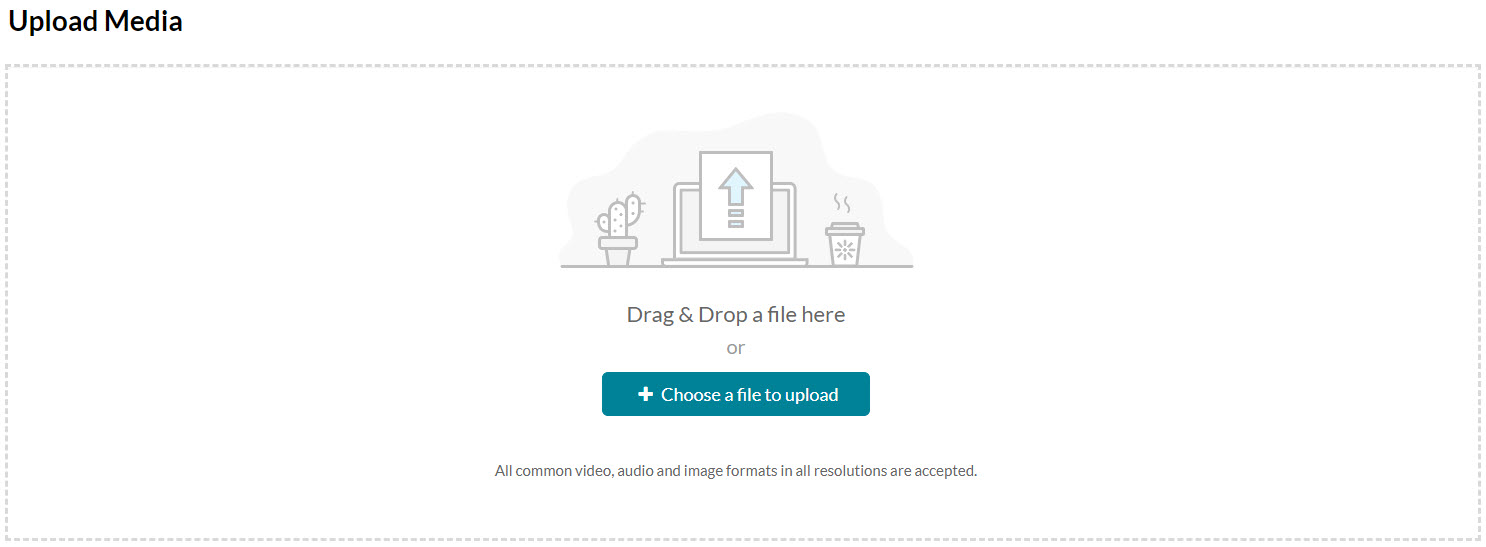
- 拖放文件或选择“选择要上传的文件”。
- 选择要上传的媒体文件,单击“打开”。
- 当文件上传时,在上传媒体您可以:
- 输入有关媒体的元数据信息。
- 单击“取消”,取消上传。
- 单击“选择另一个文件”上传其他文件。
然后,您可以从Blackboard Ultra课程中访问MyMedia Repository,添加您可以提供给学生或用于评估的视频。
- 使用您的BU用户名和密码登录到Blackboard。
- 在左侧导航栏中选择Courses。
- 从课程列表中打开您的课程。
- 在左侧详细信息和操作部分的书籍和工具下选择“查看课程和机构工具”。
- 在右侧打开的面板中,滚动到底部,选择“浏览所有课程工具”。
- 在打开的面板中,滚动可用工具列表并选择显示Kaltura Video的卡片。
- 这将打开MyMedia Repository的面板,您可以在其中嵌入已经制作的视频,或者通过单击“添加新”并按照上述步骤创建新视频。
- 点击MyMedia项目右侧的“嵌入”按钮,将该项目插入到课程内容页面的底部。
您还可以通过直接在课程内容页面中添加内容来插入视频,就像添加其他内容一样。
- 使用您的BU用户名和密码登录到Blackboard。
- 在左侧导航栏中选择Courses。
- 从课程列表中打开您的课程以访问其课程内容页面
- 将鼠标悬停在您希望放置视频的项目上方或下方,然后选择出现的加号。
- 从出现的列表中选择Content Market。
- 在打开的Content Market面板中,滚动可用工具列表并选择Kaltura Video卡。
- 这将打开MyMedia Repository的面板,您可以在其中嵌入已经制作的视频,或者通过单击“添加新”并按照上述步骤创建新视频。
- 单击MyMedia项目右侧的“嵌入”按钮,将在课程内容页面中插入您单击加号的项目。
在您的课程中添加媒体库
您可以通过在Blackboard Ultra课程中访问MyMedia Repository来创建媒体库。
- 使用您的BU用户名和密码登录到Blackboard。
- 在左侧导航栏中选择Courses。
- 从课程列表中打开您的课程。
- 在左侧详细信息和操作部分的书籍和工具下选择“查看课程和机构工具”。
- 在右侧打开的面板中,滚动到底部,选择“浏览所有课程工具”。
- 在打开的面板中,滚动可用工具列表并选择显示Kaltura Media Gallery的卡片。
- 这将打开Kaltura媒体库的面板,您可以通过单击“添加媒体”从MyMedia库中添加媒体,并选择您想要包含在学生库中的项目。
- Kaltura媒体画廊现在将在课程内容页面的底部提供给学生。
您也可以通过直接将媒体库添加到课程内容页面中,就像添加其他内容一样。
- 使用您的BU用户名和密码登录到Blackboard。
- 在左侧导航栏中选择Courses。
- 从课程列表中打开您的课程以访问其课程内容页面
- 将鼠标悬停在您希望放置视频的项目上方或下方,然后选择出现的加号。
- 从出现的列表中选择Content Market。
- 在打开的Content Market面板中,滚动可用工具列表并选择标有Kaltura Media Gallery的卡片。
- 这将打开Kaltura媒体库的面板,您可以通过单击“添加媒体”从MyMedia库中添加媒体,并选择您想要包含在学生库中的项目。
- 在课程内容页面上点击加号的学生现在可以使用Kaltura媒体库。
为学生提交的视频创建作业
与Blackboard Ultra课程中的其他可分级项目类似,您可以创建作业,允许学生使用MyMedia系统提交自己的视频。
- 使用您的BU用户名和密码登录到Blackboard。
- 在左侧导航栏中选择Courses。
- 从课程列表中打开您的课程以访问其课程内容页面
- 将鼠标悬停在您希望放置视频的项目上方或下方,然后选择出现的加号。
- 选择创建从下拉菜单中,然后选择赋值从侧边栏的内容项列表中。
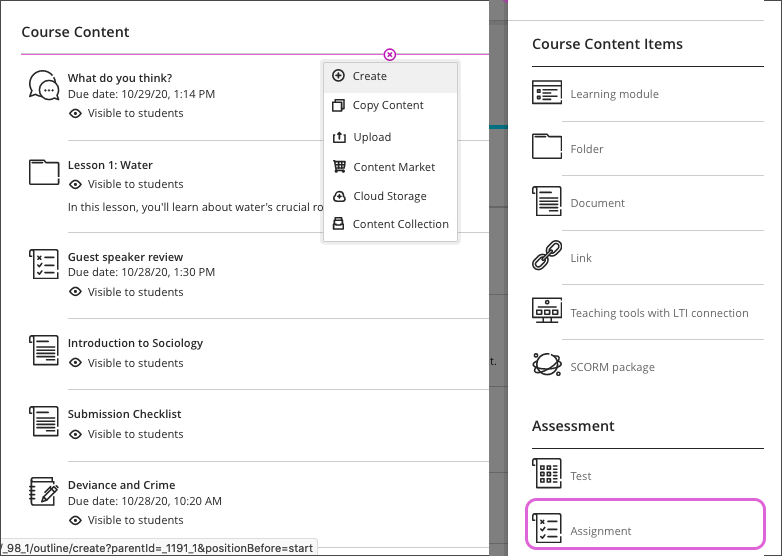
- 在创建这个新作业后,您可以自定义在作业页面上显示的内容,并更改各种设置。参观为Blackboard Ultra课程创建内容教程页了解有关这些控件的更多信息。

- 作业自动允许学生开放式提交,因此只要作业页面内容令人满意(包括学生的方向,上下文,图形等),作业就可以对学生可见,他们将能够将MyMedia内容添加到他们的提交中。
打开作业后,学生可以选择出现在页面底部的“添加内容”按钮,开始将视频添加到他们的提交中。
- 在打开的新内容编辑器中,学生必须选择+按钮,以打开可插入内容项的菜单。

- 然后,学生必须从菜单中选择LTI项目,这将打开内容项目的内容市场。
- 然后选择Kaltura Video将打开MyMedia媒体存储库。
- 学生看到的存储库与澳门威尼斯人注册网站看到的接口相同。要添加他们想要提交的视频,学生必须在现有视频上单击“嵌入”或选择“添加新”上传可以嵌入的新视频。
- 然后,学生被带回到作业页面,在那里他们可以查看嵌入的视频并选择提交作业。
插入视频到讨论板帖子
将视频作为帖子的一部分或在黑板上的讨论板上的回复对于获得澳门威尼斯人注册视频的反馈或促进澳门威尼斯人注册视觉内容的讨论非常有用。
- 使用您的BU用户名和密码登录到Blackboard。
- 在左侧导航栏中选择Courses。
- 从课程列表中打开您的课程,并在课程内容页面上单击现有讨论或创建新讨论,与添加其他内容的方式相同(单击“+按钮,然后选择创建制作讨论板)。
- 您还可以单击Blackboard课程顶部导航栏中的“讨论”来查看所有现有的讨论板。
- 在讨论板内部,您和您的学生可以通过点击下面的“键入响应”框输入对讨论板主题的响应反应. 一旦开始响应,就可以像处理其他形式的内容一样使用内容编辑器添加MyMedia视频。
- 点击“+符号,以插入其他内容。将出现一个下拉框。
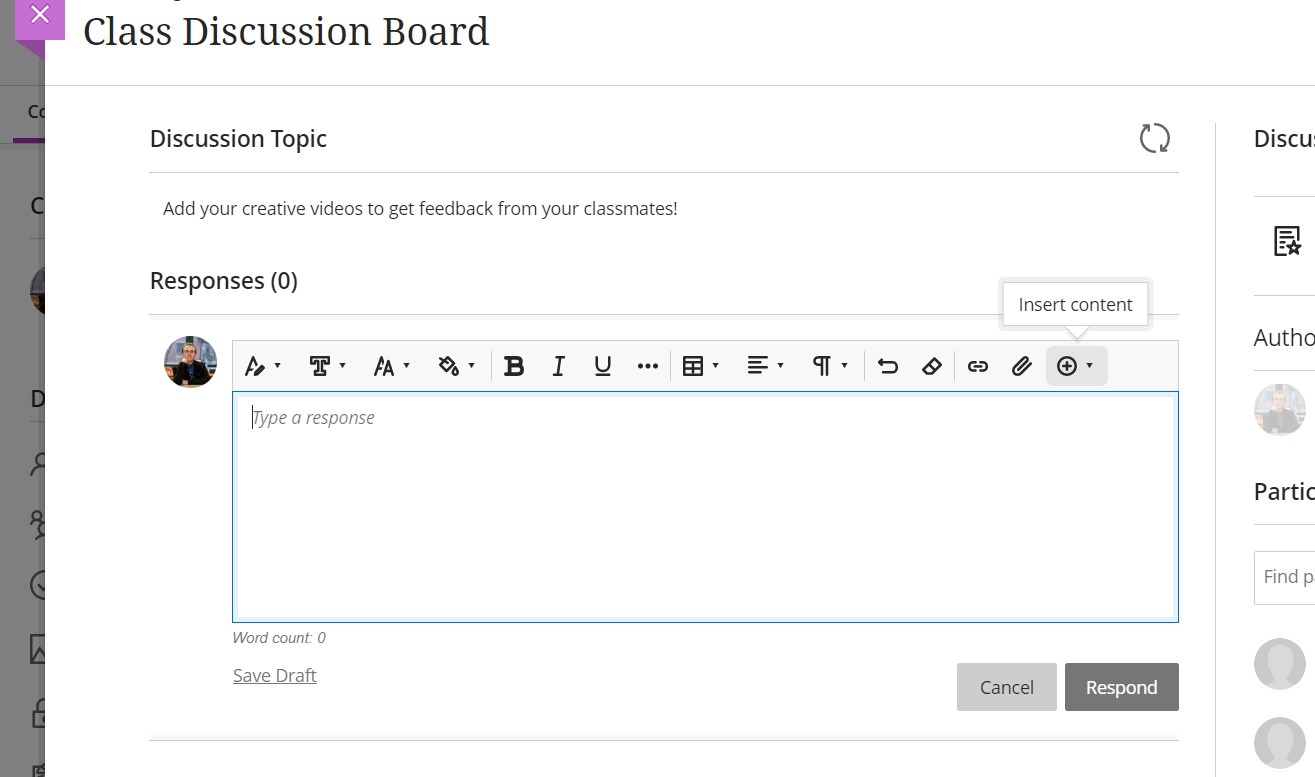
- 从下拉菜单中,单击列表底部的Content Market。这将打开Content Market面板,其中有各种各样的LTI项目可供选择。
- 滚动直到找到Kaltura视频并选择它。
- 在出现的页面中,选择现有媒体或上传新视频,点击“添加新”,再点击“上传媒体”。要将视频附加到帖子上,请单击“嵌入”按钮。
- 点击“+符号,以插入其他内容。将出现一个下拉框。
- 媒体应该出现在消息框内,与已有的任何其他文本或内容一起出现。
- 点击“响应”按钮发布带有视频的回复,其他人在查看该帖子时可以在讨论板中播放该视频。相反,点击“保存草稿”可以保存回复草稿,如果您还没有准备好发布回复,您可以稍后返回以发布。
对回复的回复也可以附带媒体:点击回复内容下的回复按钮后,使用与上述相同的过程。
添加MyMedia视频测验作为课程内容
一旦你创建了MyMedia视频测验,你就可以从你的Blackboard Ultra课程中访问你的MyMedia资源库,将视频测验作为独立的项目添加到你的课程中,或者实施到评估中。
- 使用您的BU用户名和密码登录到Blackboard。
- 在左侧导航栏中选择Courses。
- 从课程列表中打开您的课程。
- 在左侧详细信息和操作部分的书籍和工具下选择“查看课程和机构工具”。
- 在右侧打开的面板中,滚动到底部,选择“浏览所有课程工具”。
- 在打开的面板中,滚动可用工具列表并选择说Kaltura视频测验的卡。
- 这将打开MyMedia Repository的面板,您可以在其中嵌入您已经制作的视频测验,也可以通过单击“添加新”并按照上述步骤创建一个新视频测验。
- 点击MyMedia项目右侧的“嵌入”按钮,将该项目插入到课程内容页面的底部。
您还可以通过直接在课程内容页面中添加内容来插入视频,就像添加其他内容一样。
- 使用您的BU用户名和密码登录到Blackboard。
- 在左侧导航栏中选择Courses。
- 从课程列表中打开您的课程以访问其课程内容页面
- 将鼠标悬停在您希望放置视频的项目上方或下方,然后选择出现的加号。
- 从出现的列表中选择Content Market。
- 在打开的Content Market面板中,滚动可用工具列表并选择Kaltura Video卡。
- 这将打开MyMedia存储库的面板,您可以在其中嵌入您已经制作的视频和视频测验,或者您可以通过单击“添加新”并按照上述步骤创建一个新视频和视频测验。
- 单击MyMedia项目右侧的“嵌入”按钮,将在课程内容页面中插入您单击加号的项目。