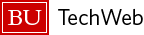From within the Gradescope site, you can access your course’s roster and unique settings. Understanding both of these is key to utilizing the features offered by Gradescope and its connection to Blackboard Learn.
Syncing and Managing the Course Roster
- Log in to Blackboard using your Kerberos credentials, click your course, click Tools (Original) or View course & institution tools (Ultra), and then click Gradescope. This will launch your Course Dashboard in Gradescope.
- On your Course Dashboard, expand Gradescope’s left sidebar (if it isn’t already) and click Roster to get to your Roster page. On your Roster page, click the Sync Blackboard Roster button.
- Next, a dialog box will appear explaining how accounts will be synced. All names and emails will be auto-synced from Blackboard. Section names or numbers will not be carried over from Blackboard, but you can add them and other identifying info after you’ve synced the roster (see note after Step 5).
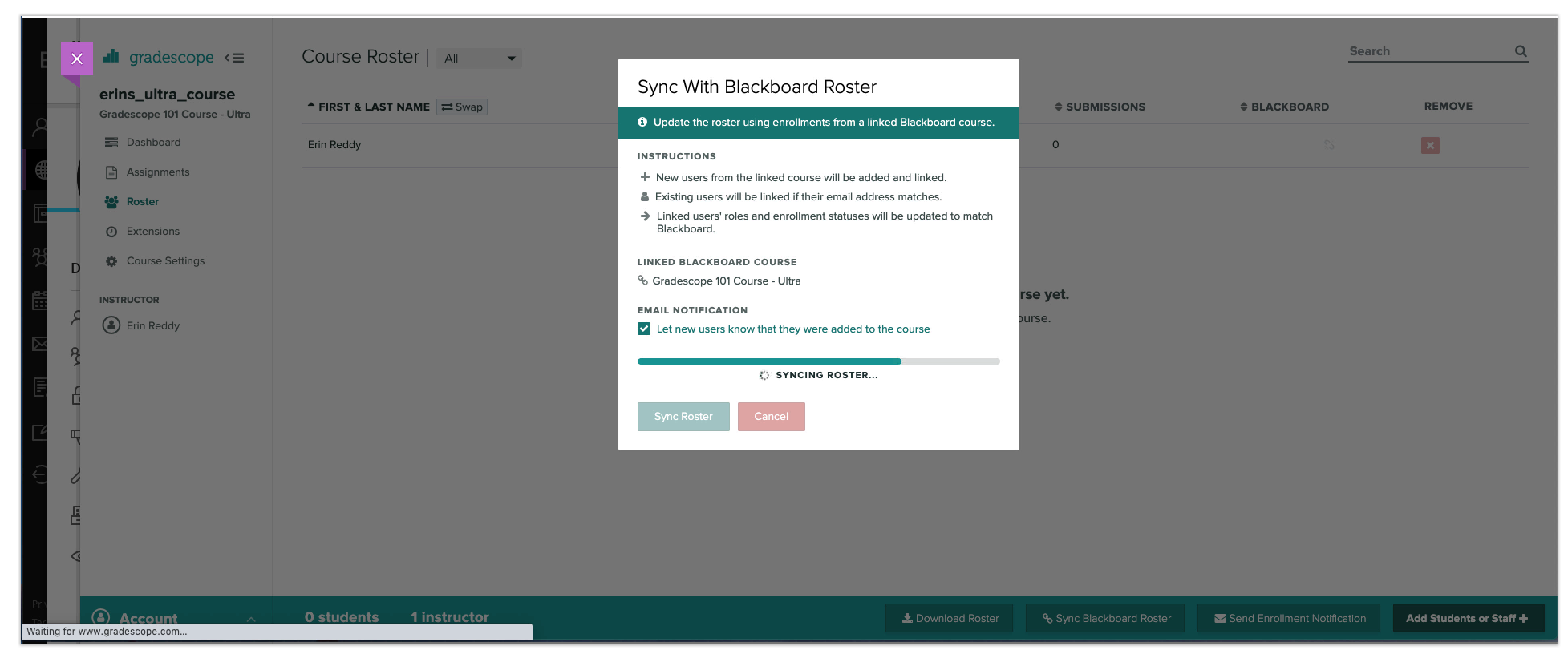
- By default, Gradescope will email users to say that they’ve been added to the course. If you don’t want users to be notified, uncheck “Let new users know that they were added to the course” in the dialog box.
- Click Sync Roster. If students add/drop in Blackboard, be sure to re-sync the roster.
- Note that existing submissions/grades for dropped students will be preserved. See Gradescope’s Adding Students and Staff article for more tips. If you have any roster-syncing issues, see Gradescope’s Troubleshooting information or contact the IT Help Center.
- To add section names, IDs, etc: After syncing, click Download Roster (Gradescope Roster page) to get a roster CSV file > Add your new column of info with a header to the roster CSV > If you want to be able to grade by section, make sure the column header contains the word “section” or “sections” > Click Add Students or Staff (Gradescope Roster page) > Upload the CSV back to Gradescope > Click the + sign on the roster import screen > Select the new column’s header name from the dropdown > Click Import. Blackboard linking and any existing submissions and grades will be preserved as long as emails stayed the same.