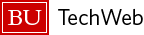- What will my WordPress site look like?
- Can I use a custom design?
- Can I modify the way some of my content looks?
- Can I remove the search box from my site?
- Can I choose which site(s) the search box on my site searches?
- Can I show more than 6 items in my primary navigation menu?
- What is the clearing button, and how do I use it?
- Can I turn off the navigation menu at the top of my site?
-
What will my WordPress site look like?
We want to allow site administrators and content editors to focus on the content of their site, and not worry about the visual design aspect. When you get a new WordPress site, it comes with a variety of brand compliant and professionally designed free themes. Interactive Design created these themes especially for use with any WordPress site.
-
Can I use a custom design?
Yes. However, themes for WordPress at BU must be created in partnership with Interactive Design. If interested, you can learn more about custom theme options.
-
Can I modify the way some of my content looks?
Yes. There are two different ways you can add different styling to some of the content on your WordPress site’s pages. The first is using inline styling. If you select the Disable/Enable Visual Editor option for the page you’re working on, you’ll be able to add inline styling to any paragraph or text. The second is to use some of the built in CSS styles that are part of the provided themes.
There are a variety of different styles built in which are outlined on the Format Special Content page.
-
Can I remove the search box from my site?
Yes. If you’d like to remove the box completely, select Search Box under Site options in the WordPress Dashboard. Deselect the Enable search checkbox and apply the change by clicking Save changes.
-
Can I choose which site(s) the search box on my site searches?
Yes.
- Navigate to your site’s Dashboard.
- Select Site Options and choose Search Box.
- You can edit the list of sites that you will be able to search with your Search Box (e.g. the search box can search within your site only, your site & www.bu.edu, or your site & Google).
- Select Save Changes to apply these adjustments to your site.
-
Can I show more than 6 items in my primary navigation menu?
Absolutely. We set the default number of items to show as 6, because we’ve found that 6 is about how many fit comfortably given the average length of a navigation label.
If you’ve got shorter navigation labels, you can change the number:
- Select Primary Navigation under Navigation in the left-hand menu.
- Change the Maximum items number from 6 to a bit higher.
- Click Save Changes.
Warning: if you set the number too high, your navigation will break into two rows. Be sure to preview the changes before leaving the settings saved.
-
What is the clearing button, and how do I use it?
The clearing button allows you to take text that has been “floated” to the left or right of an image and push it below the image. This gives you more control over the formatting of your page. For example, if you float an image (or other block-level element) to the left or the right, text will flow or wrap around the other side of the image.

The clearing button will stop the text from flowing alongside the image and have it break to the next line instead. To do this, place your cursor at the location where you would like to break to the next line, and then click the clearing button. The button inserts the code
<br style="clear:both;" />, so it can be used on any theme.You can delete a clearing with the backspace key, in the same way that you’d delete blank space or new lines. The clearing button is disabled when text is highlighted, so you cannot replace text with a CSS clearing.
-
Can I turn off the navigation menu at the top of my site?
Yes.
- Select Primary Navigation under the Navigation menu in the left hand menu.
- Uncheck the box that reads Display Primary Navigation bar.
- Click Save Changes.