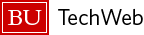Office 365提供企业日历工具,可以提高会议和会议室安排的效率。它甚至可以用来简单地与你的同事分享你的空闲和忙碌的时间。当你将桌面或设备客户端配置为使用Office 365的电子邮件时,与该电子邮件客户端关联的日历界面也将自动配置。
TechWeb这一部分的页面为一些常见的Exchange日历任务提供了有用的说明,下面的说明将帮助您开始基本的会议。
请注意,在创建
整天事件时,您的可用性将从
忙来
免费的. 如果你想把这段时间从日程表上划掉,你就需要手动将你的空闲时间调整回忙碌状态。
创建会议邀请的基本步骤
注:欲了解更多信息,请请看我们更详细的说明或者是Microsoft.com。
1. 在Office 365中,您可以通过以下三种方式之一创建会议请求:
- 从收件箱中选择新项目 > 会议或者使用键盘快捷键Ctrl + Shift + Q.
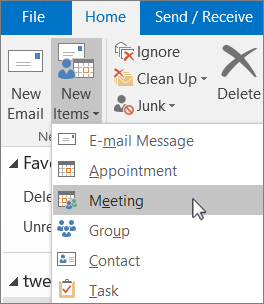
- 从日历中选择新的会议或者使用键盘快捷键Ctrl + Shift + Q.
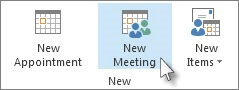
- 从收件箱中的电子邮件消息中,选择会议回复按钮。

2. 通过以下两种方式之一添加与会者:
- 将与会者添加到会议请求的“到”行,然后跳转到步骤4。
- 如果您使用的是Office 365,请使用日程安排助手查看与会者日程安排。
3. 在“日程安排助手”中,单击姓名下面的框并键入与会者的姓名或电子邮件地址,或者单击“添加与会者”按钮以调出您的地址簿。
在“日程安排助手”中单击与会者姓名旁边的图标,将特定与会者标记为 要求出席者 ,可选的与会者,或者 资源. 当你开始输入与会者的名字时,Outlook会根据你最近见过或发过邮件的人为你提供建议。从列表中选择一个名称以添加与会者。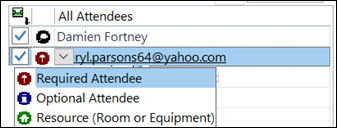
*请注意,您可以使用日程安排助手来检查所有被邀请者的可用性。这是使用Office 365日历的一个关键好处。如果您希望在Exchange中设置一个房间或资源,以便可以在会议邀请中安排它,请提交帮助请求。
4. 添加会议主题、会议开始时间、会议结束时间和会议地点。如果您希望预订会议室等资源,请遵循以下说明。
5. 若要将文件附加到会议请求,请在“插入”菜单上选择“附加文件”,然后选择要添加的文件。
6. 一旦您对会议满意,单击Send。然后会议将出现在您的日历和所有被邀请者的日历中,让他们有机会接受、拒绝或临时决定。对于那些接受的人,会议时间将在会议期间阻塞他们的可用性。