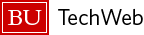Lenovo Think series systems purchased through the BU PC Standards program come pre-installed with a standardized BU image, created by IS&T and Lenovo. This image simplifies deploying and maintaining computers on campus.
- Windows 11 Enterprise Version 22H2 64-bit
- 7-Zip
- Adobe Reader
- Cisco Secure Client (VPN)
- Google Chrome
- Lenovo System Update
- Microsoft Office 364 64 Bit
- Microsoft Teams
- Mocha TN3270
- Mozilla Firefox ESR
- VLC Player
- Zoom
FAQs
Do I have to pay for this image?
No. The BU PC Standards Image comes pre-installed on all systems purchased through the BU PC Standards program. The image leverages the university’s Microsoft Enterprise Agreement and McAfree site license to reduce system costs, and comes installed at no cost to you.
Can I install additional software?
Yes, additional software can be added to the computer. The standard image simply includes the most commonly used software. Your department’s IT policy will govern user rights to install additional software on BU owned systems. Please contact your IT support for further assistance.
Do Microsoft Windows and Office require activation?
Yes, The system should activate automatically when it is on the BU network and will need to be on the BU network every 6 months to reactivate.
Is the machine encrypted?
No, Lenovo computers are not pre-encrypted from the factory but they are configured so Window BitLocker can easily be enabled. Lenovo Laptops and computers known to contain restricted use data that are imaged by IS&T Desktop Services will be encrypted.
- It is STRONGLY recommended that if your machine is encrypted, it should also be backed up (See the Desktop Backup & Restore service), also ensure your Bitlocker Recovery Key in saved safe location (off the machine) as it maybe required and with out it your data will be completely inaccessible.
How to I restore my computer to factory settings?
Note: All personal data in the computer will be lost during the recovery procedure. See the Desktop Backup & Restore service for information on backing up your data before restoring your computer.
Follow these steps:
- Pressing F11 will start the Product Recovery program. When you see the Product Recovery Program Main Menu, select Full Recovery or Factory Contents and follow the instructions on the screen.
- After the software has been reinstalled, copy your personal configuration and data files back into their original directories on the hard drive.
*If your system does not have Product Recovery, see the below options