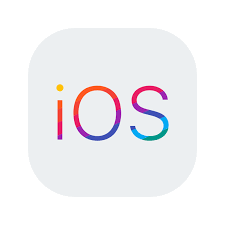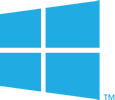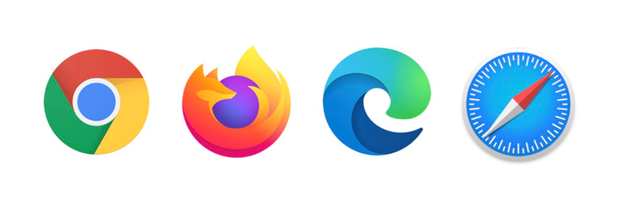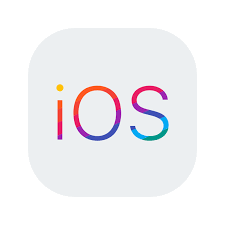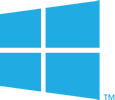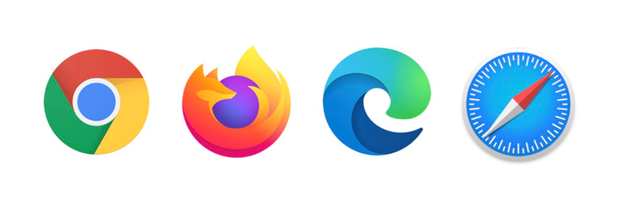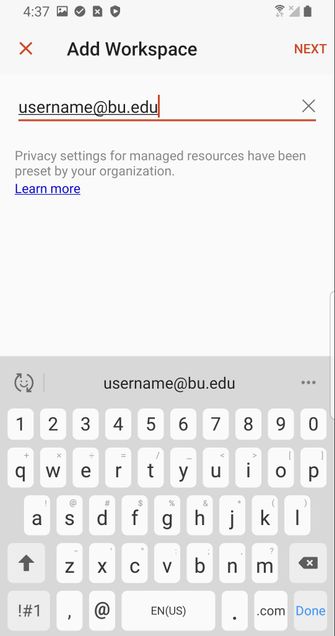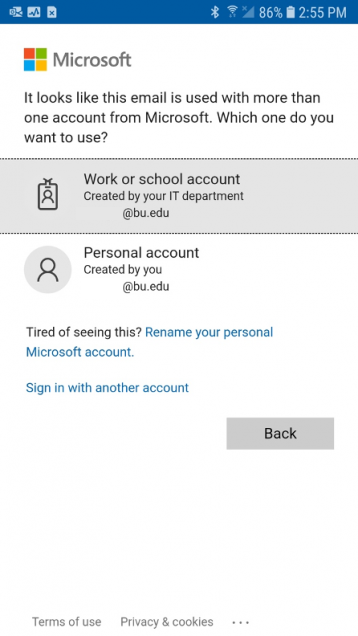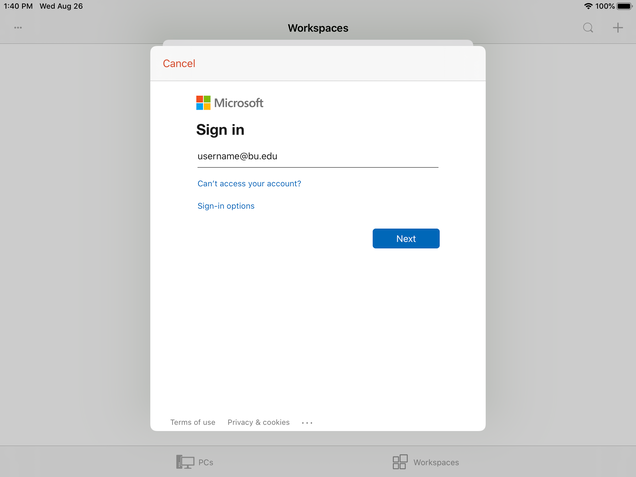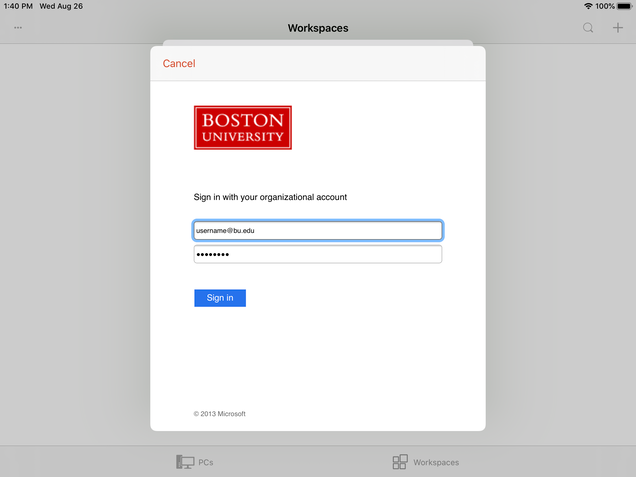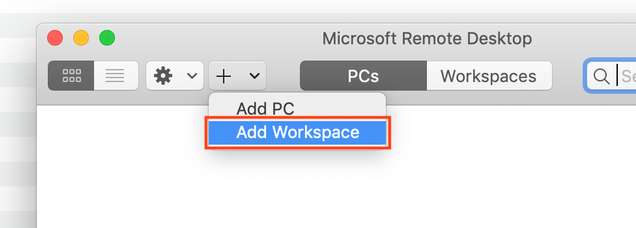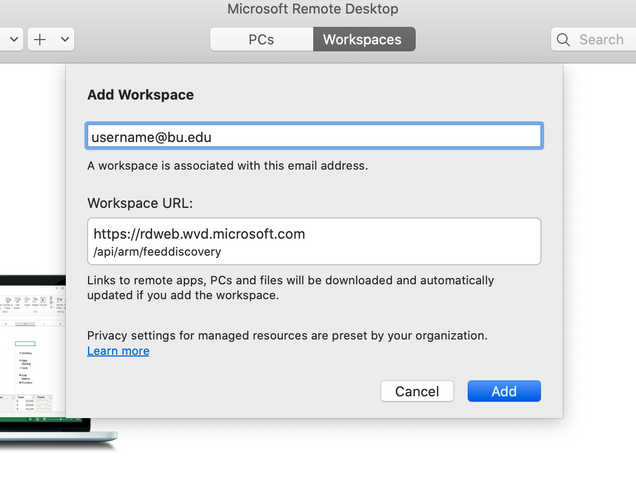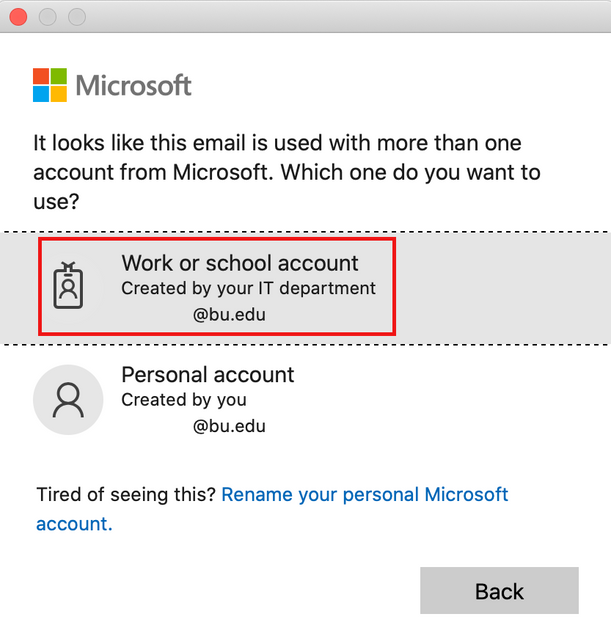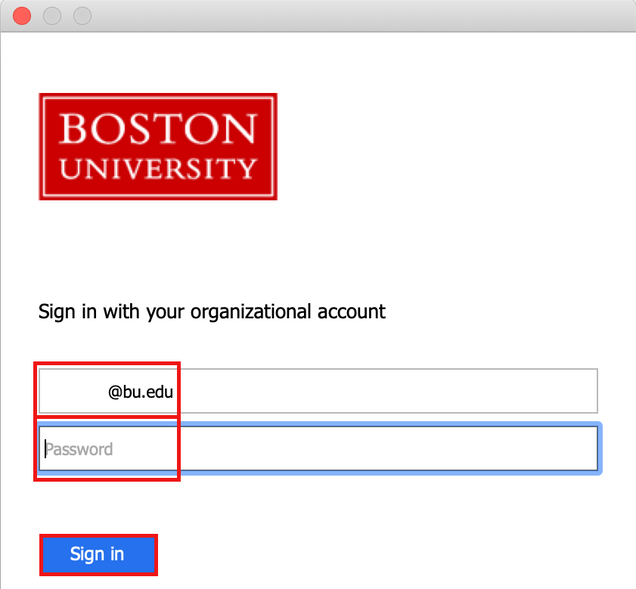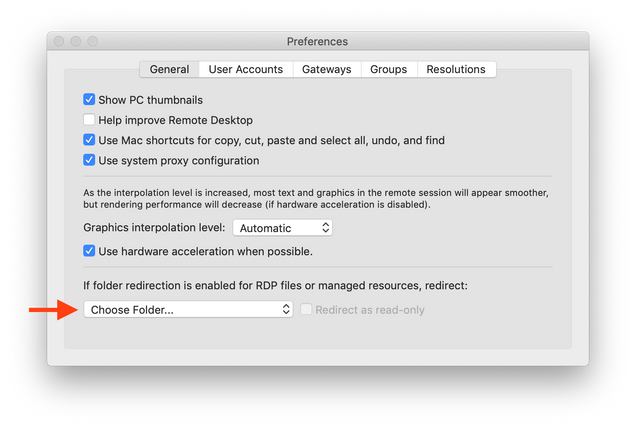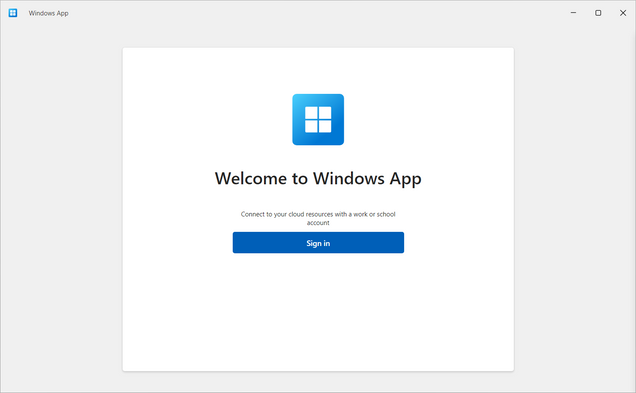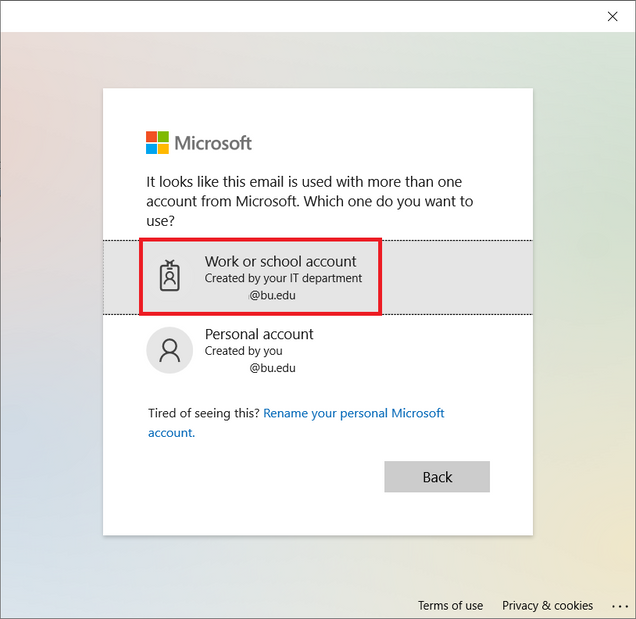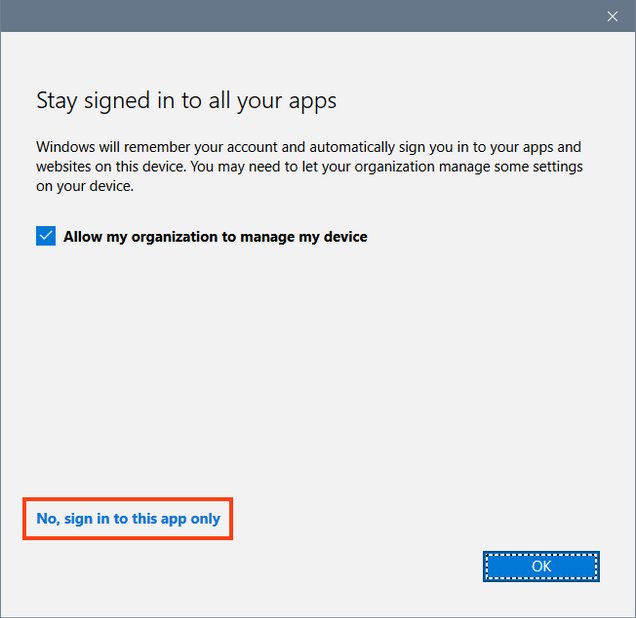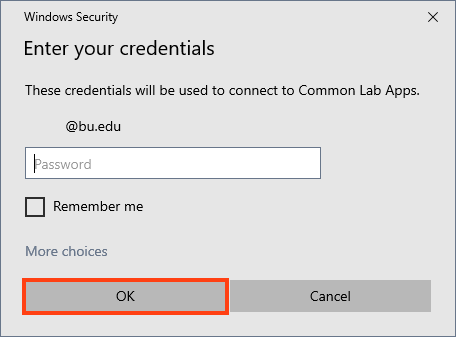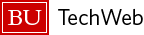可以使用微软远程桌面应用程序从个人设备访问BU Common。请选择下面的操作系统,然后按照步骤安装和连接。更多信息可以在微软Windows应用程序页面上找到。
安卓
- 下载并打开Windows应用程序从b谷歌Play Store下载。
在屏幕顶部,点击“+”按钮,然后点击“添加工作区”。

- 在“email或工作区URL”字段中输入您的BU电子邮件地址,然后点击“Next”。
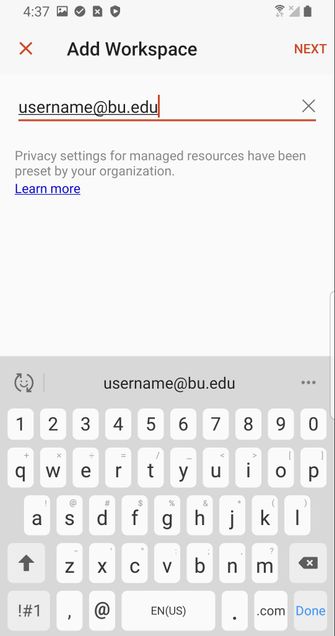
- 应用程序将确认您的远程资源提要。点击“下一步”继续。
- 再次输入您的BU电子邮件地址,然后点击“下一步”。
- 如果系统提示您选择帐户,请选择“工作或学校帐户”。
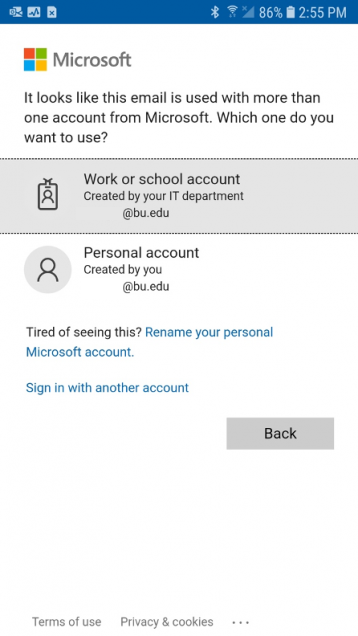
- 输入您的BU电子邮件和密码,然后点击“登录”。
- 系统可能会提示您完成Duo双因素身份验证请求。如果是,请使用您的移动设备或电话批准登录。
- 一个可用的通用实验室应用程序列表将出现。点击你想使用的应用程序。
- 将出现一个额外的身份验证提示。输入您的BU密码,然后点击“Continue”。您选择的应用程序现在将打开。
iOS / iPadOS
- 从App Store下载并打开Windows App Mobile应用程序。
- 在窗口顶部,点击“+”按钮,然后点击“添加工作区”。

- 在“email或工作区URL”字段中输入您的BU电子邮件地址,然后点击“Next”。

- 再次输入您的BU电子邮件地址,然后点击“下一步”。
- 如果系统提示您选择帐户,请选择“工作或学校帐户”。
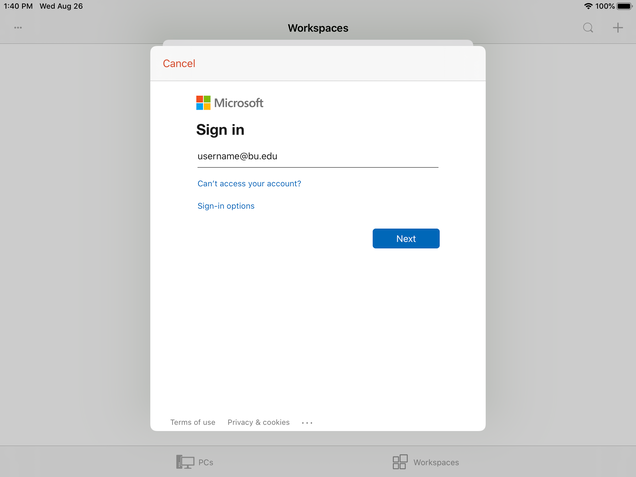
- 输入您的BU电子邮件和密码,然后点击“登录”。
- 系统可能会提示您完成Duo双因素身份验证请求。如果是,请使用您的移动设备或电话批准登录。
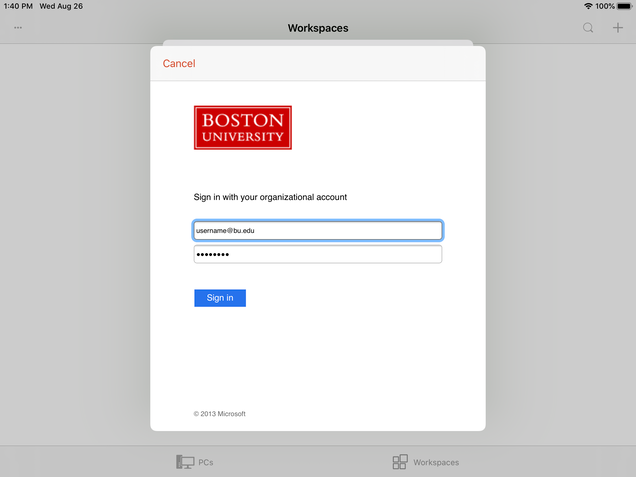
- 一个可用的通用实验室应用程序列表将出现。点击你想使用的应用程序。
- 将出现一个额外的身份验证提示。输入你的密码,然后点击“继续”。您选择的应用程序现在将打开。

macOS
- 从Mac App Store下载、安装并打开Windows App。
- 在窗口顶部,单击“+按钮,然后单击“添加工作区”。
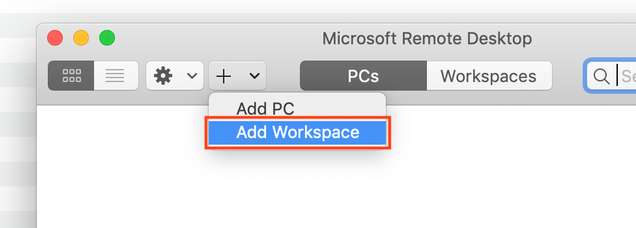
- 在“email or Workspace URL”中输入您的BU邮箱地址,然后点击“Add”:
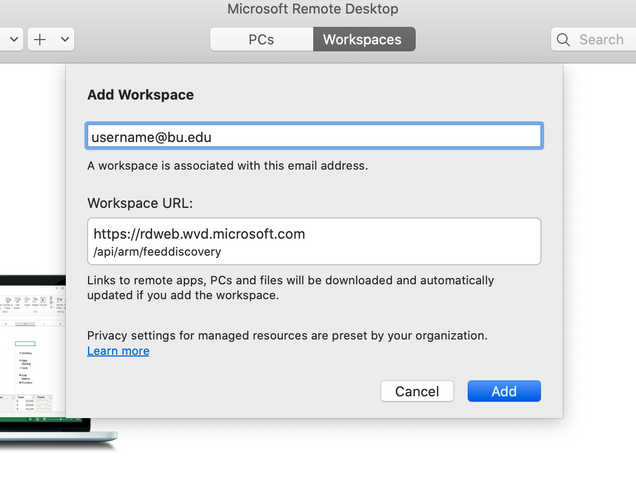
- 再次输入您的BU电子邮件地址,然后单击“下一步”。
- 如果系统提示您选择帐户,请选择“工作或学校帐户”。
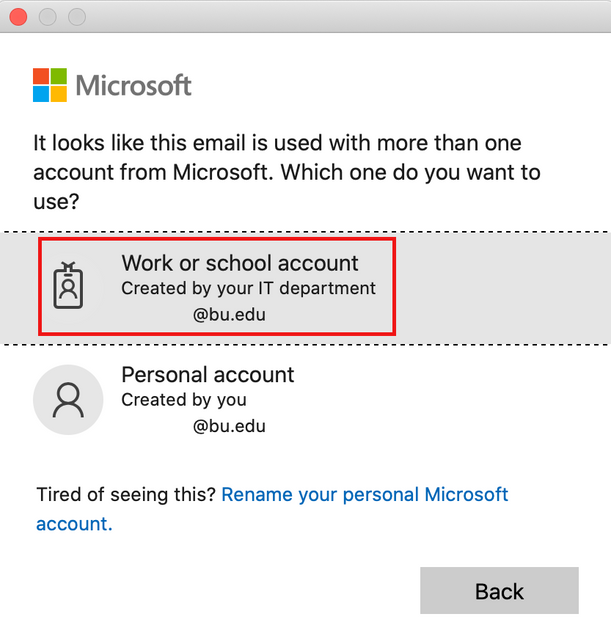
- 将出现adfs.bu.edu登录提示。输入您的BU电子邮件和密码,然后单击“登录”。
- 系统可能会提示您完成Duo双因素身份验证请求。如果是,请使用您的移动设备或电话批准登录。
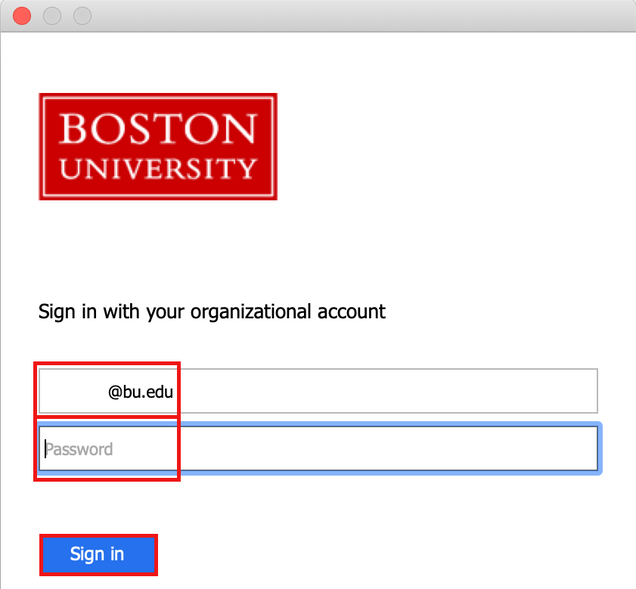
- 一个可用的通用实验室应用程序列表将出现。双击你想使用的应用程序。
- 将出现一个额外的身份验证提示。输入你的密码,然后点击“继续”。您选择的应用程序现在将打开。

启用文件夹重定向
使用文件夹重定向,您可以在虚拟应用程序中打开和保存本地计算机上的文档。
- 在“远程桌面”中,从“Microsoft远程桌面”菜单中打开“首选项”或按“Cmd +”,
- 在“常规”选项卡的底部,打开下拉菜单并单击“选择文件夹…”
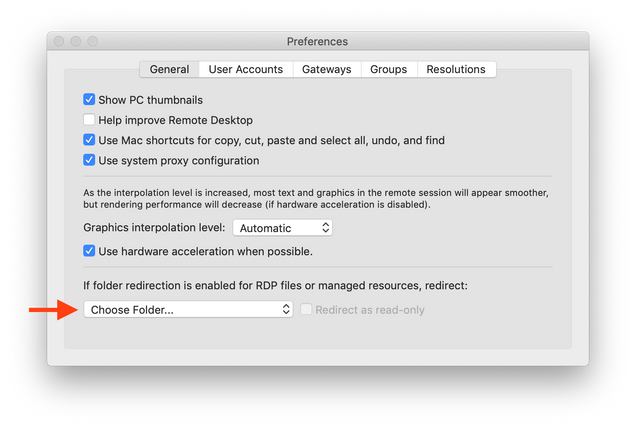
- 导航到您希望重定向的文件夹,然后单击“选择”。我们通常建议选择你的主文件夹,但你也可以选择一个单独的文件夹,比如Documents。
窗户
- 下载、安装并打开Microsoft app
- 注意:Windows自带的远程桌面连接应用程序不支持Windows虚拟桌面。
窗户
- 点击“登录”按钮。
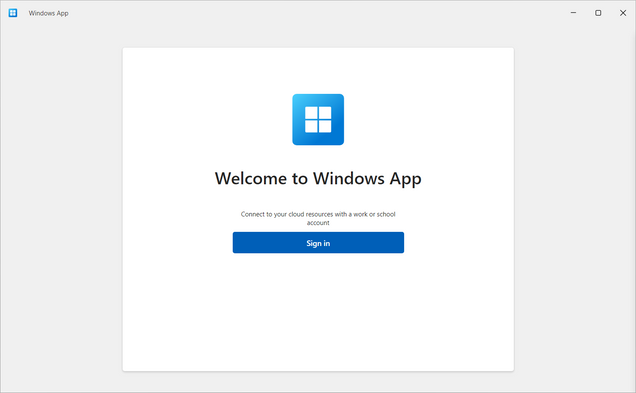
输入您的BU电子邮件地址,然后单击“下一步”。
- 如果系统提示您选择帐户,请选择“工作或学校帐户”。
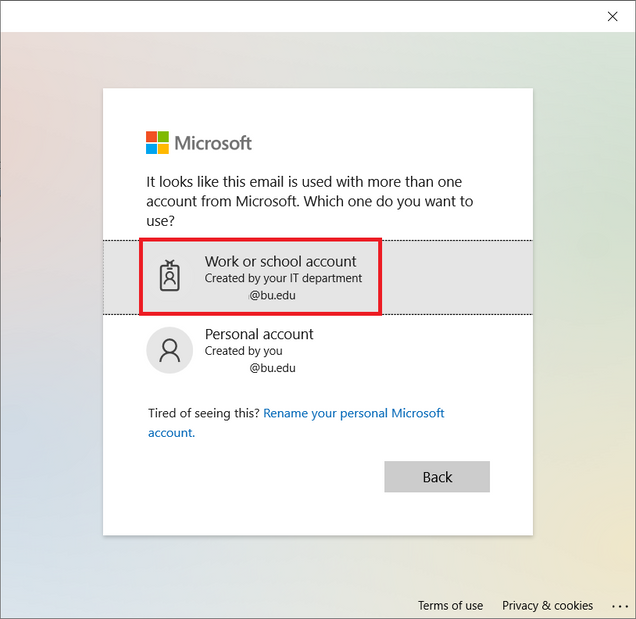
- 将出现adfs.bu.edu登录提示。输入您的BU电子邮件和密码,然后单击“登录”。
- 请注意,在某些情况下,这一步可能看起来不同,或者根本不会出现。
- 系统可能会提示您完成Duo双因素身份验证请求。如果是,请使用您的移动设备或电话批准登录。

- 登录后,如果系统提示您允许组织管理您的设备,请单击“不行,只能登录这个应用,在左下方。
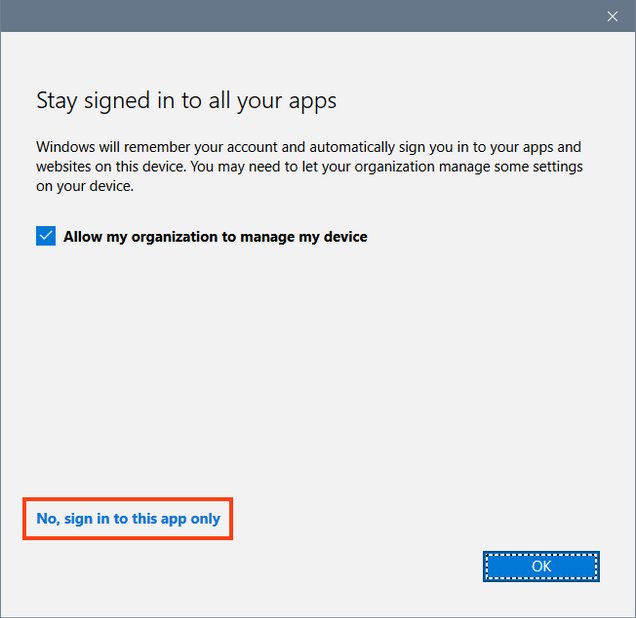
- 一个可用的通用实验室应用程序列表将出现。双击你想使用的应用程序。
- 将出现一个额外的身份验证提示。输入您的密码,然后单击OK。您选择的应用程序现在将打开。
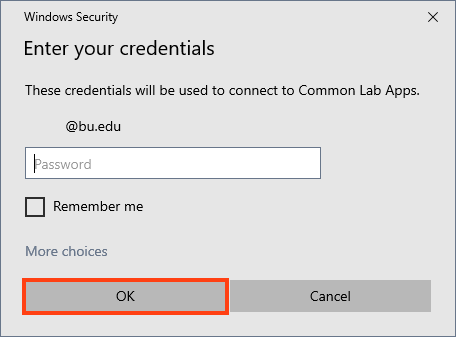
Web浏览器
从2025年6月15日开始,远程桌面Web客户端将具有更新的浏览器需求。确保你的浏览器在此日期前已更新并符合以下要求:
- 远程桌面将只支持12个月前的浏览器版本。
- 您的浏览器必须支持AVC编解码器。大多数浏览器都支持这种编解码器。
- 确保您的浏览器已启用WebGL。在大多数最新的浏览器版本中,WebGL默认是启用的。
- 请访问https://aka.ms/avdweb
- 输入您的BU电子邮件访问权限和客户端“Next”
- 输入您的BU密码,然后进行DUO身份验证