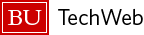In order to get the best performance from a Zoom meeting, you want to first ensure that you have a fast internet connection. Please see our internet connectivity at home page for tips on how to get the most of your internet connection. Here are some tips to help ensure your meeting goes off without a hitch.
- Stay safe: Zoom continues to improve on product safety and security. Check out our Meeting Security guide for the latest features and tips.
- Download the latest version: Zoom is continually releasing new features that are only available on newer version of the app. If you don’t already have Zoom installed, visit bostonu.zoom.us and click download. Already installed? Open up Zoom, click your profile picture at the upper right of the window, and select check for updates.
- Choose your location wisely: When joining an online meeting, try to find a spot without background noise. When your video is on, be aware of your background and anything (or anyone) that might appear while your video is on. Some people even put a sign up letting others in the house know you’re in a meeting and not to be disturbed.
- Use a headset: For best results use headphones with a built in microphone. These help prevent feedback and echo when you’re speaking. You don’t have to splurge on something fancy; headphones that come with many cell phones work just fine.
- Dial in if you have spotty internet: If you’re having trouble with audio, you can try calling in to audio portion of the meeting using a phone. Check your meeting invite for more instructions. Already in the meeting? Switch at any time by using the “Switch to Phone Audio…” option found in your meeting’s audio menu.
- Mute yourself: Be sure to always mute yourself when you’re not speaking as it helps reduce or eliminate distracting background noise. You can enable the push to talk feature which allows you to remain muted throughout your Zoom meeting until you hold down the spacebar to talk. If you’re the meeting host, you can mute all participants to ensure only the presenter is heard.
- Turn on your video: In smaller meetings, turning on your video allows others to see you and your body language.
- Touch up appearance: Zoom wants to make sure you’re looking your best, so turn on the touch up appearance feature to present a more polished looking appearance when you display your video to others.
- Virtual background: If your computer supports it, Zoom’s virtual background feature is a fun way add a background. Want to feel like you’re on campus? Download some of the free BU stock images and set one as your virtual background!
- Raise your hand to speak: This feature is great in larger meetings where you can virtually raise your hand when you’d like to speak so the presenter can call on you.
- Test your settings: Make sure you’re looking and sounding good before the meeting by testing your audio and testing your video a few minutes before your meeting is scheduled to start. There are also Zoom test meetings you can join anytime to log in and familiarize yourself with the system.
- Save your meeting chat: You have a few options to save in meeting chats for later reference. Please note that the person saving the chat will also save any private messages they sent or received, but they will not see private messages of others.
Planning a large meeting? Zoom meetings have a default limit of 300 participants. You have the ability to upgrade your license to be able to host meetings with up to 1000 individuals. Please visit our Zoom page for pricing and information on how to request access to host larger meetings.