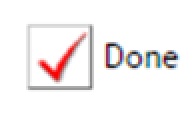Review and Approval Process for Flexible Work Arrangements
Overview
Eligible staff may submit a Remote Work Request Form for review by their Managers and Deans and Vice Presidents. Once submitted, the forms will go through a series of approvals before they can be acted upon. The steps in the process are described below.
Role |
Description |
| Submitter | Employee who submits the request via a form published on a website |
| Manager | The employee’s manager, first approver of request |
| Dean/VP | Dean/VP of the employee’s school/college/department, second approver of request |
| HR VP | Vice President of HR, only required to review and approve if Remote Work is out of MA |
Notification and Logging In
Managers will receive a notification email with a link to the Workflow for any of their staff members who submit a Flexible Work Request. Clicking the link will bring you to the request in the OnBase Web Client.
Workflow Approver Queues
Once your credentials are validated, the window will open directly into the Workflow and the queue connected to the link clicked. You will be brought to the queue that is appropriate for your role as Manager, Dean/VP or HR VP.

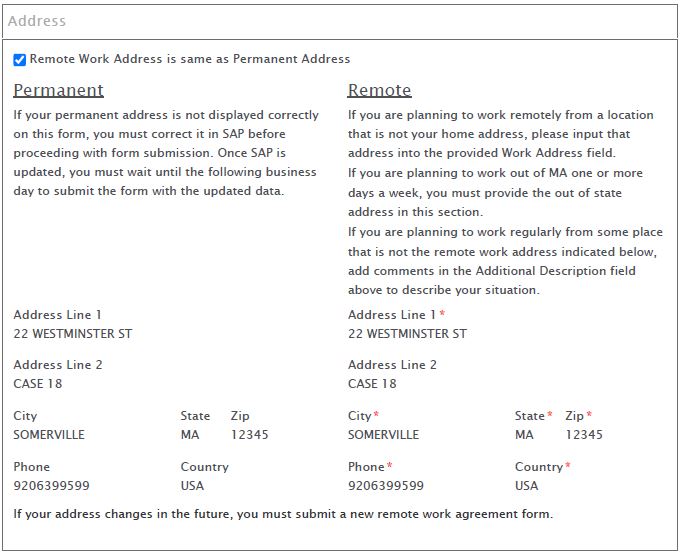
Review and Edit Form
There are several sections of the document that should be reviewed before a decision is made. Fields that can be edited by the reviewer are described below:
Fields for Review/Editing
Field Name |
Description |
Manager |
Dean/VP |
HR VP |
| On Campus | Mon-Sun check boxes | Can edit | Read Only | Read Only |
| Flexible Work in MA | Mon-Sun check boxes | Can edit | Read Only | Read Only |
| Flexible Work Outside MA | Mon-Sun check boxes | Can edit | Read Only | Read Only |
| Not Scheduled to Work | Non-Work Day check boxes | Can edit | Read Only | Read Only |
| Start Date | Date Agreement becomes effective | Can edit | Can edit | Can edit |
| Additional Details | Notes/Input | Can edit | Can edit | Can edit |
| Special Restrictions | Seasonal work, etc. | Can edit | Can edit | Can edit |
| Special Requirements | Per school or department | Can edit | Can edit | Can edit |
Decision
The following decisions on requests are made via the drop-down menu in the Decision section.
- Approved – Request is being approved exactly as it was submitted with no changes.
- Approved with Changes – If the Approver has made any changes to:
- Requested days on campus/remote
- Added notes, restrictions, or special requirements
- The Start Date of the agreement
- Approved Trial – Approver is approving the request exactly as it was submitted with no changes but only on a trial basis with a specified end date.
- A date must be entered into the Trial End Date field.
- 10 days before the trial expires, the Manager Approver and employee will get an email notifying them of the pending expiration including a link to the request.
- The agreement will be resubmitted to the Manager Approver’s approval queue.
- Approved Trial with Changes – Approver is approving the request as a trial AND has made any changes to:
- Requested days on campus/remote
- Added notes, restrictions, or special requirements
- The Start Date of the agreement
- A date must be entered into the Trial End Date field.
- Deny – Approver is denying the request and must choose one of the following denial reasons:
- Not eligible for flexible work
- Job cannot be performed remotely
- Other
Note: Please include a note to the employee about why their request was denied in the Notes About Denial Reason field. The Denial Reason and this note will be sent to the employee.
Sign and Save
Once the Approver has chosen a decision from the drop down menu, they must sign the form. Signing the document will date it and fill in the Approver’s name in the appropriate section depending on the Approver’s role.
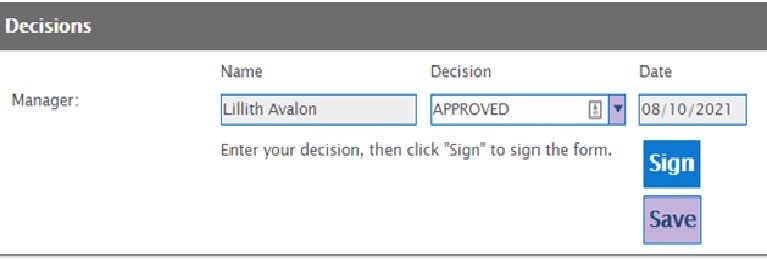
DONE Button
Once the document is signed and saved, it remains in the Approver’s queue until the DONE button is clicked. The DONE button is located in the Top Left Corner on the workflow queue and not on the form.
Until the Done button is clicked, the request will remain in the Approver’s queue. This allows the Approver to review multiple requests and potentially change decisions or update requests before declaring them Done in order to ensure necessary staff coverage.
If you return to finalize a decision made and saved on the form earlier, select the requests that is Done and then click the Done button. You do not need to edit or save the form again.
IMPORTANT: IF YOU DO NOT CLICK THE DONE BUTTON, THE REQUEST WILL NOT PROGRESS TO THE NEXT STEP REGARDLESS OF DECISION OR SIGNATURE.
Further Details
Please review the Manager, Dean/VP, and HR VP Approver Guide. Details in the Guide include information about the following topics:
- Notifications
- Issue Resolution
- Advance Functionality
- Help & Support